Как ограничить время использования приложений на Mac?

Возможно, вы проводите много времени за своим устройством и не знаете, как им управлять. Не волнуйтесь, любой пользователь должен начинать именно так. Если вы используете Mac впервые, вы должны знать, что его операционная система включает в себя различные опции, которые облегчат выполнение многих ваших повседневных задач.. Сегодня мы увидим, как ограничить время использования приложений на Mac.
На вашем Mac вы можете активировать «Используй время» и таким образом вы сможете точно знать, сколько времени вы проводите за компьютером, а также сможете его регулировать. При использовании этой опции у вас будет данные об использовании вашего приложения, уведомлениях и о том, как часто вы используете свой Mac. Ниже вы найдете все, что вам нужно знать по этой теме.
Что такое экранное время Mac?
Используйте время Это полезная функция, которая помогает нам быть в курсе времени, которое мы проводим на веб-страницах и в приложениях. Кроме того, он предлагает инструменты, которые позволят вам лучше использовать свое время. регулирование количества времени, которое вы проводите за экранами.
Если вы родитель или опекун, важно знать, что вы можете контролировать деятельность детей, настраивая ограничения в зависимости от возраста каждого. Кроме того, можно создать код доступа, чтобы предотвратить изменение настроек без вашего согласия.
Функция «В семье» упрощает настройку «Время использования» для самых маленьких в доме. Родители могут настройте его с любого устройства, будь то Mac, iPhone или iPad, для всех детских устройств.
Как только этот инструмент «Используй время» настроено, есть автоматически применяется ко всем устройствам, на которых вы входите в систему со смешанным Apple ID.
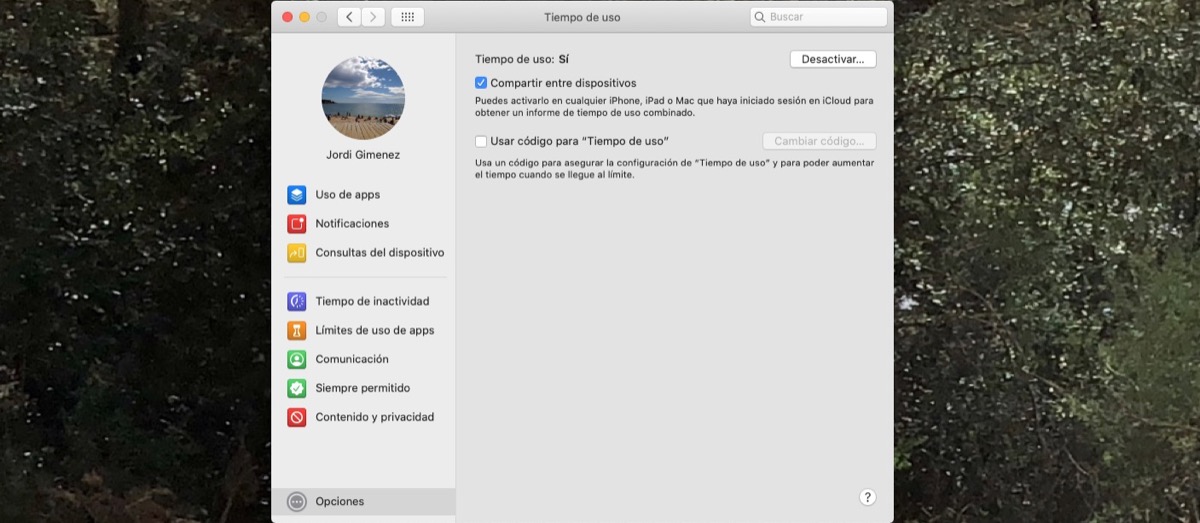
Активировать ограничение приложений
Как мы уже упоминали, использование приложений может быть ограничено в пределах «Время использования». Это значит, что Ограничения на вашем Mac зависят от времени, которое вы проводите перед экраном.. Это не означает, что приложение напрямую заблокировано или что-то в этом роде.
Это можно сделать на вашем Mac, но это не зависит от вашего устройства. Первоначальная возможность была в iPhone, поэтому ей не составило труда добраться до других продуктов Apple. Настройки этих устройств очень похожи, поэтому они могут быть вам знакомы, если у вас уже был мобильный телефон этой марки.
Действия по добавлению ограничения на использование
На своем Mac выполните один из следующих вариантов в зависимости от вашего случая:
- Если вы используете режим «Семейный доступ», вы должны войти в систему под своей учетной записью.
- Если нет, войдите в систему со счета члена семьи, к которому вы хотите применить лимиты.
- Открой Строка меню Apple и выберите «Используй время». Зайдя в настройки, активируйте опцию «Ограничения на использование приложения» если он еще не активирован.
- Чтобы добавить новый лимит использования приложения, нажмите «Добавить лимит» и выберите приложения, категории или веб-сайты, которые вы хотите включить.
- Может используйте поле поиска, чтобы быстро найти конкретное приложение. У вас также есть возможность ограничить все приложения в категории или даже все приложения и категории одновременно. Если вы хотите установить ограничение по времени для использования определенного приложения, просто установите флажок рядом с этим приложением в списке.
- Для ограничить веб-сайтвы можете найти его в списке или добавить вручную, введя URL-адрес.
- Выбрав нужные приложения и веб-сайты, вы можете настроить их по своему усмотрению. Просто Введите срок в соответствующее полелибо на каждый день недели, либо индивидуально.
Для завершения нажмите «Принимать» для сохранения настроек. Вот и все!


Другие детали, которые вы должны знать
Выбрав приложение, у вас есть два разных способа установить ограничения на использование. Прежде всего, вы можете установить единый срок. Это значит, что Каждый раз, когда вы используете приложение, вы можете открывать его с одинаковой максимальной продолжительностью.независимо от того, какой сегодня день.
С другой стороны, если вы хотите определить часовые лимиты по вашему вкусу, необходимо зайти в «Кастом». Это позволит вам определите время использования, которое вы считаете для каждого дня. Вы могли бы даже не устанавливайте ограничения на время использования на тот день, когда оно вам не нужно.
Как только все вышеперечисленное будет выполнено, оно будет автоматически применено к вашему Mac. Вернувшись в основной раздел, вы увидите все уже установленные настройки в списке приложений.
Пользователи Apple также смогут выбирать отредактируйте или деактивируйте их. Для этого вам просто нужно нажать на указанное приложение, и все ограничения появятся снова.
Изменить уже установленный лимит


Чтобы изменить лимит использования на вашем Mac, авторизоваться с вашей учетной записью пользователя или учетной записью члена семьи, если вы не используете Семейный доступ. Присоединяйтесь к Конфигурация системы и выберите Экранное время, которое вы найдете на боковой панели вашего Mac..
Затем выберите члена семьи, если это применимо, нажмите Ограничения для приложений и выберите лимит, который хотите изменить. Вы сможете войти новые ограничения по времени и настройте их по дням недели, если хотите.. При необходимости вы также сможете редактировать приложения, включенные в лимит. Наконец, сохраните изменения, нажав ОК.
Включите или отключите определенные ограничения
Чтобы легко активировать или деактивировать лимит, выполните следующие действия:
- В тебе, Мак, авторизоваться с вашей учетной записью пользователя Mac.
- Выберите меню Apple > Конфигурация системы а затем нажмите Экранное время на боковой панели или прокрутите вниз, если необходимо.
- Если вы используете опцию Делиться Семейный доступ Войдите в свою учетную запись Mac. Если вы не используете Семейный доступ, выберите учетную запись человека в раскрывающемся меню.
- Нажмите Ограничения для приложений.
- В списке просто активируйте или деактивируйте лимиты в соответствии с вашими предпочтениями. История лимита будет сохранена, и вы сможете активировать его снова в любое время.
И это все! Мы надеемся, что мы помогли вам получить более подробную информацию о как ограничить время использования приложения на Mac. Дайте мне знать в комментариях, что, по вашему мнению, было лучше всего, и если вы знаете какую-либо дополнительную информацию, которую нам следовало бы упомянуть.





