Как написать евро, фунт и другие специальные символы на Mac?

Если у вас есть Mac, вы, вероятно, захотите в полной мере воспользоваться всеми функциями, которые могут предложить эти мощные компьютеры. Специальные символы весьма полезны, и большинство пользователей об этом не подозревают, поскольку некоторые из них разместить не так-то просто, или на первый взгляд так кажется. В сегодняшней статье мы покажем вам, как писать символы евро, фунта и другие специальные символы на вашем компьютере Mac.
Чтобы использовать этих персонажей, вам просто нужно выполнить ряд шагов, большинство из которых довольно просты. Они важны как для рабочих, так и для студентов, полезны для создания отчетов, текстов или всех типов документов. На самом деле их можно широко использовать в различных контекстах, поэтому необходимо знать различные способы их написания.
Как вводить специальные символы без комбинаций клавиш? Из средства просмотра клавиатуры
Когда мы говорим «специальные символы», мы всегда думаем о специальных командах, которые мы должны нажимать на клавиатуре. Нас это не должно удивлять, ожидается, что специальные символы на компьютере вводить сложно. Однако так должно быть не всегда. Вы можете получить доступ к большинству специальных символов с помощью средства просмотра клавиатуры. Ниже мы объясним это немного лучше.
Чтобы средство просмотра клавиатуры появилось на экране вашего устройства, вам необходимо открыть «Системные настройки» и нажать «Клавиатура». Затем вы должны выбрать строку меню, в которой отображается клавиатура и средство просмотра смайлов. При нажатии на значок команды в строке меню отображаются параметры для различных символов и смайлов, а также средство просмотра клавиатуры.
Нажатие ALT/OPTION и Shift отобразит несколько вариантов выбора символов. Чтобы ввести символ, просто нажмите на него указателем на экране. Преимущество заключается в том, что когда вы используете средство просмотра экранной клавиатуры, оно показывает предложения по автозаполнению слов, которые вам, возможно, придется ввести.

Как вводить символы «at», «евро», «фунт» и другие специальные символы с помощью команд клавиатуры?
Поместите знак at на Mac
Это довольно просто, вам просто нужно выполнить шаги, которые мы перечислим ниже.
Если на вашей клавиатуре Mac есть видимая клавиша, которая обычно находится под номером 2, вы можете просто нажать Alt + 2.
Если ваша клавиатура на английском языке, описанный выше метод не сработает. В этой ситуации необходимо нажать комбинацию клавиш Alt+G и будет отмечен знак at.
Как ввести символ Весов на Mac?
Как и предыдущий символ, этот довольно прост. Для этого вам просто нужно проверить настройки клавиатуры и следовать инструкциям ниже.
Испанская клавиатура: нажмите Shift + Alt + 4, если ваша клавиатура международная.
Английская клавиатура: для английской клавиатуры с английскими настройками необходимо нажать Shift + 3.
В качестве альтернативного метода некоторые клавиатуры позволяют вводить фунты, нажав Alt + 3.
Как набирать акценты на клавиатуре MacOS 11?
Трудно писать о местах, людях или вещах, требующих использования акцентов или любых других символов, которых нет в английском алфавите. Поэтому при использовании клавиатуры, предназначенной для другого языка, происходит обратное. Mac придумал простой способ добавить к вашим буквам разные акценты.
Если вы хотите выделить букву, вам достаточно зажать нужную клавишу. На экране вы увидите меню со всеми доступными диакритическими символами, которые вы можете выбрать. Это метод, который часто используется для более часто используемых акцентов и ограничивает полезность менее часто используемых символов.
Например, при удержании клавиши E появится меню, подобное следующему, в котором можно выбрать нужный акцент с помощью указателя или нажав соответствующую цифру на клавиатуре. Некоторые акценты, доступные на клавиатуре Mac, предназначены для клавиш: a, c, e, i, o, u, y, s, l, z и n. Таким образом, вы можете использовать буквы с диакритическими знаками, чтобы легко написать любой текст с других языков, не меняя английскую клавиатуру и не подчеркивая нужный смысл.


Как ввести символ евро на Mac?
Евро находится на клавише E на британской клавиатуре Mac. Позиция € находится в нескольких местах клавиатуры. Фактически, когда вы хотите ввести € на клавиатуре Mac в США, это сильно отличается от ввода его на клавиатуре Mac в Великобритании.
Если вы используете британскую клавиатуру Mac, нажмите клавишу ALT/OPTION и 2, чтобы ввести €. Но если вы используете американскую клавиатуру Mac, нажмите клавиши ALT/OPTION, Shift и 2. Таким образом, вам нужно только принять во внимание эти детали, и позже это будет довольно легко.
Вскоре вы будете скучать по любому, кто увидит, как вы печатаете, с интересной скоростью написания причудливых символов.
Как получить доступ к списку специальных символов на Mac?
Мы можем сделать это двумя способами: один — через верхнюю строку меню, где мы можем войти в «Редактировать» и коснуться эмодзи и символов. Или мы можем использовать сочетание клавиш Control + Command + Space. Несмотря на это, если когда мы открываем средство просмотра, оно кажется очень маленьким, нам нужно коснуться значка окна, который появляется в правом верхнем углу, чтобы полностью открыть его. Затем появится средство просмотра персонажей, в котором по умолчанию будут отображаться смайлы. На этом этапе, если мы поместим курсор в текстовое поле в любом приложении, мы сможем вставить смайлик двойным щелчком мыши или перетащив его в документ.
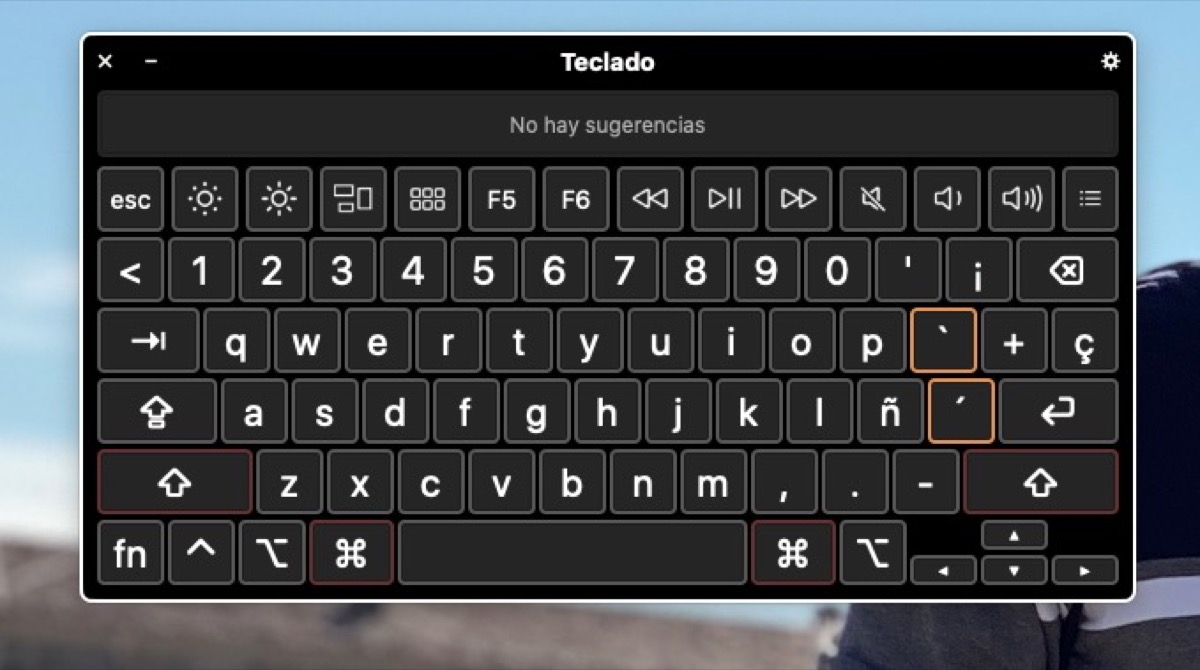
В правом верхнем углу средства просмотра символов мы видим поле поиска, в котором мы можем искать не только символы, но и любую часть имени объекта Unicode. Например, если мы напишем «мир», появятся все соответствующие символы. Выполнив поиск по слову «сердце», мы найдем все смайлики в виде сердец, дингбатов и карточных символов.
На данный момент мы более или менее знаем, как действовать, но дела продолжаются шагами, которые часто неизвестны. Давайте нажмем на значок трех точек в левом верхнем углу и выберем «Настроить список». Здесь мы можем развернуть раздел «Символы», чтобы выделить все наборы Юникода, которые мы хотим часто использовать в наших документах или электронных письмах. Количество вариантов довольно велико и может вам очень помочь.
Каково значение и функция клавиши Alt на Mac?
Клавиша Alt, также известная как клавиша выбора или выбора, распознается на клавиатурах Apple по следующему символу: ⌥. Этот значок представляет собой обход и показывает функцию самой клавиши, поскольку при использовании сочетаний клавиш с Alt активируются дополнительные параметры и альтернативные назначения клавиш, позволяющие вводить различные специальные символы. На некоторых клавиатурах на клавише также появляется слово «alt» или, на английской клавиатуре, слово «option».
На клавиатуре Windows видны многие часто используемые специальные символы. Если вы нажмете соответствующую клавишу одновременно с (Alt Gr), вы получите доступ к третичной задаче. В macOS эта подфункция доступна с помощью клавиши (alt), хотя доступные специальные символы не отображаются на клавиатурах Apple.
Причины сильно различаются: от придания клавиатурам менее скучного и более универсального вида; напрямую пытаться дифференцировать себя от своего главного конкурента. Независимо от причины, вы согласитесь, что в результате использование специальных символов усложняется.
Наиболее распространенные специальные символы | Список


В следующем обзоре показаны наиболее важные символы и способы их включения с помощью сочетаний клавиш:
(alt) + (7) _l_ Рая вертикальная
(alt) + (8) _ Ключ открытия
(alt) + (9) _' _ Открытие одинарной кавычки
(alt) + (shift) + (9) _'_ Закрывающая одинарная кавычка
(alt) + (shift) + (') _«_ Открытие латинских кавычек
(alt) + (shift) + (ç) _»_ Закрывающие латинские кавычки
(alt) + (shift) + (N) _›_ Закрывающая одинарная латинская кавычка
(alt) + (9) _}_ Закрывающая клавиша
(alt) + (shift) + (7) _\ _ обратная косая черта
(alt) + (8) _“_ Открытие котировок
(alt) + (shift) + (8) _»_ Закрытие кавычек
(alt) + (shift) + (B) _‹_ Открытие одинарной кавычки
(alt) + (+) __±_ Больше/меньше
(alt) + (U) + (гласная) _ä_, _ü_, _ö_ Умлауты для гласных
(alt) + (C) _ç_, _Ç_ C с седилем
(alt) + (N) _~_ Тильда
(alt) + (L) __@_ Символ арроба
(alt) + (E) _€_ символ евро
(alt) + (R) __®_ Символ товарного знака
(alt) + (G) _©_ Символ авторского права
(alt) + (5) _(_ Раскрывающиеся скобки
- (alt) + (6) _)_ Закрывающая скобка
Научиться писать специальные символы на своем Mac — это то, что может быть весьма удобно при выполнении любой работы. Большинство проектов, которые вы реализуете, будут включать эти символы, и большую часть времени мы понятия не имеем, как найти их на нашей клавиатуре. Мы надеемся, что в сегодняшней статье вы узнали, как писать символы евро, фунта и другие специальные символы на Mac. Расскажите нам в комментариях, как вы добавляете эти типы символов. Мы будем вас читать.





