Как легко подписать документ с нашего Mac

В группе #PodcastApple Telegram возникла небольшая дискуссия о том, как можно подписать документ, и сегодня мы посмотрим, как это можно легко сделать на Mac. Коллеги. Новости iPhone У них есть совсем другое руководство о том, как это сделать на iPhone или iPad.
Это может показаться сложным, но на Mac это действительно просто сделать. Мы можем сохранить подпись непосредственно на нашем Mac, поэтому нам не придется подписывать каждый раз, когда мы захотим. реализовать это в PDF-документе.
Пойдем с подписью в macOS
Это так же просто, как открыть сам документ с помощью «Предварительный просмотр» и выберите «Инструменты» > «Аннотации» > «Подписи».. Сделав этот шаг, мы всегда можем использовать эту же подпись, изменить ее или создать другие подписи на Mac для использования в документах.
Шаги следующие. Открываем предпросмотр с документом на подпись и нажимаем Инструменты > Аннотации > Подписи:
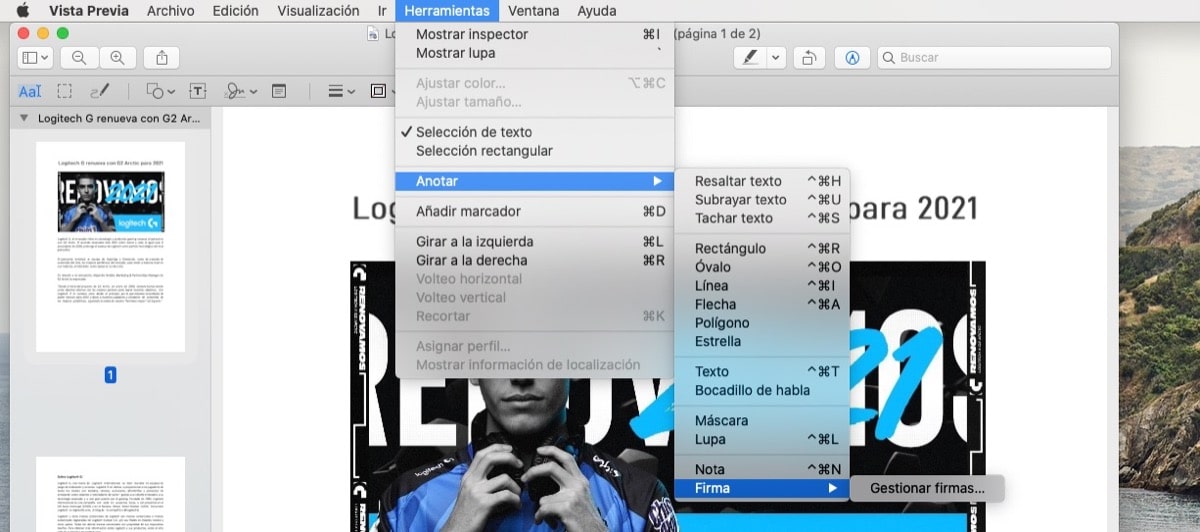
Теперь, что нам нужно сделать, если у нас нет созданной подписи, — это создать ее. Для этого мы можем использовать Трекпад, камера или iPhone/iPad:
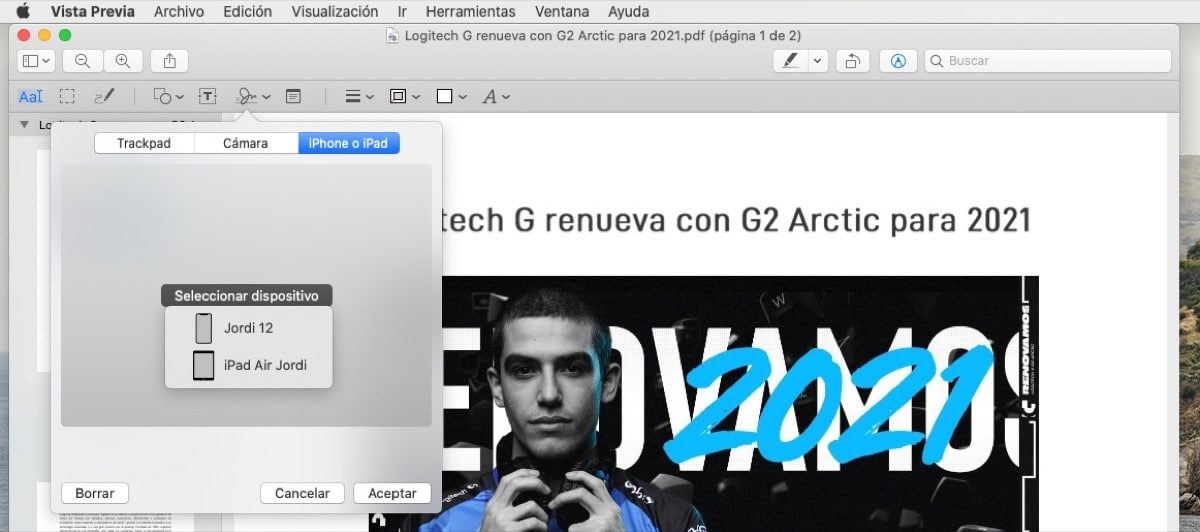
Чтобы использовать iPhone или iPad, мы должны быть подключены к одной и той же сети Wi-Fi. Как только подпись создана, нам просто нужно вставить ее в документ и мы можем настроить его размер и положение непосредственно, нажав на него:
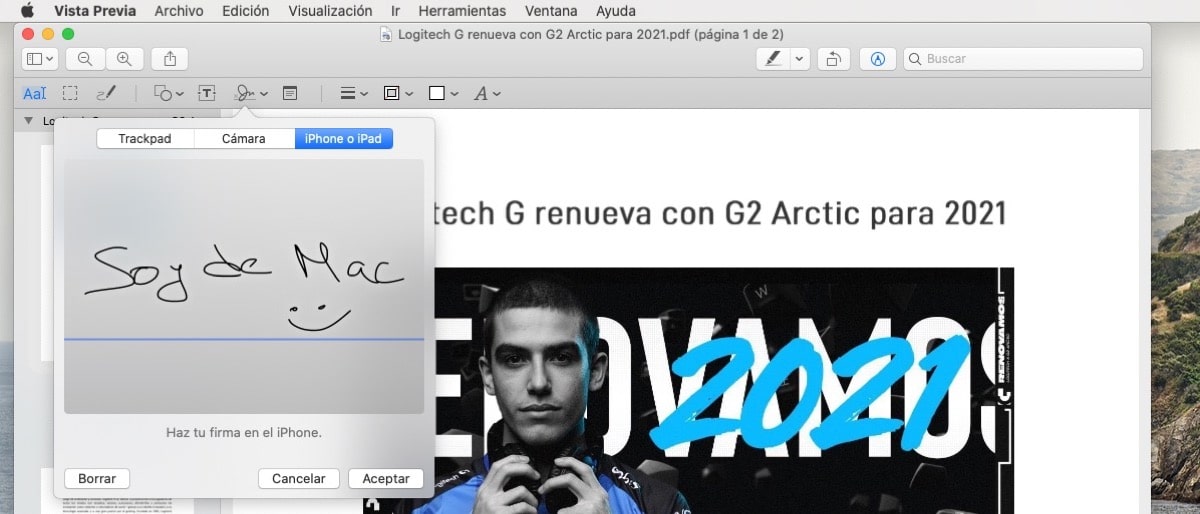
Теперь нам осталось использовать его, и для этого нам нужно щелкнуть значок подписей, и он появится. Вставляем и всё.

Подписаться на Mac действительно легко, вы даже можете добавить подпись с традиционного листа бумаги, используя опцию камеры. Вам просто нужно сделать подпись на бумаге, нажать на камеру и поставить ее прямо на документ. Легко, правда?





