Как изменить время, необходимое для исчезновения экрана блокировки в Windows 10
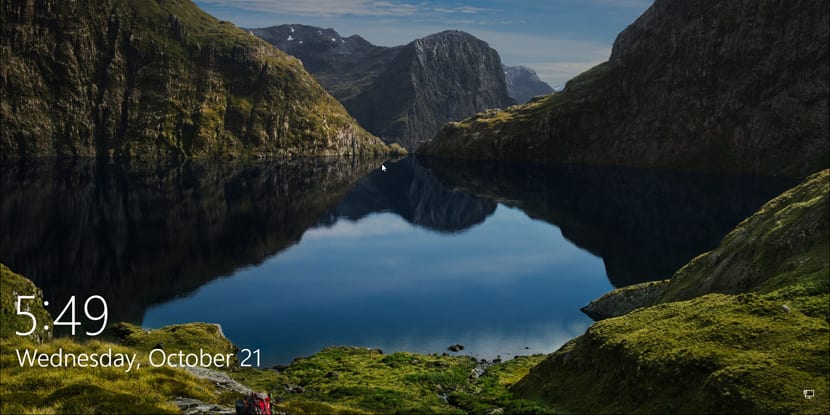
В Windows 10 операционная система имеет функция блокировки экрана прежде чем войти в свою учетную запись. Новый интерфейс показывает время и день, быстрый статус нужных приложений и фоновое изображение, которое пользователь обычно выбирает из своих изображений или из изображений, выбранных Windows Spotlight.
Хотя экран блокировки предлагает полезную информацию и красивые изображения, вы, вероятно, заметили, что через 60 секунд экран гаснет когда вы блокируете свою учетную запись Windows 10. Это происходит, даже если вы изменили параметры питания, чтобы монитор никогда не выключался или компьютер никогда не переходил в спящий режим.
Это связано с тем, что операционная система по своей конструкции включает функцию, которая определяет, когда устройство заблокировано, и запускает 60-секундный таймер. По истечении времени экран компьютера гаснет. Эта функция невозможно настроить из настроекхотя его можно изменить в редакторе реестра.
С помощью шагов, описанных ниже, мы сможем изменить время с помощью которого мы можем взаимодействовать с фоном, состоянием или даже Кортаной. Помните, что мы собираемся коснуться редактора реестра, поэтому следуйте всем инструкциям, чтобы избежать непредвиденных проблем.
Как изменить время отображения экрана при заблокированном ПК
- Мы используем Windows + R для запуска команды «Выполнить». Мы пишем regedit и нажмите «Принять»
- Мы следуем этот маршрут:
HKEYLOCAL_MACHINE\SYSTEM\CurrentControlSet\Control\Power\PowerSettings\7516b95f-f776-4464-8c53-06167f40cc99\8EC4B3A5-6868-48c2-BE75-4F3044BE88A7
- С правой стороны дважды кликаем по клавише Атрибуты DWORD
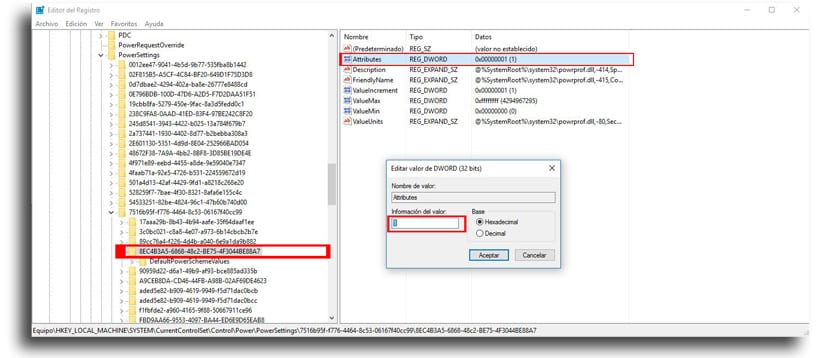
- Мы меняем значение от 1 до 2
- Мы дарим «Принимать«
Эти шаги просто чтобы активировать эту опцию в Windows 10 называется «Время выключения экрана блокировки консоли» или время, которое мы можем изменить для экрана блокировки. Теперь нам нужно настраивать эту опцию столько, сколько мы хотим:
- Теперь используйте комбинацию клавиш Windows+X для запуска расширенного меню и выберите «Параметры электропитания»
- Нажмите на «изменить настройки плана«
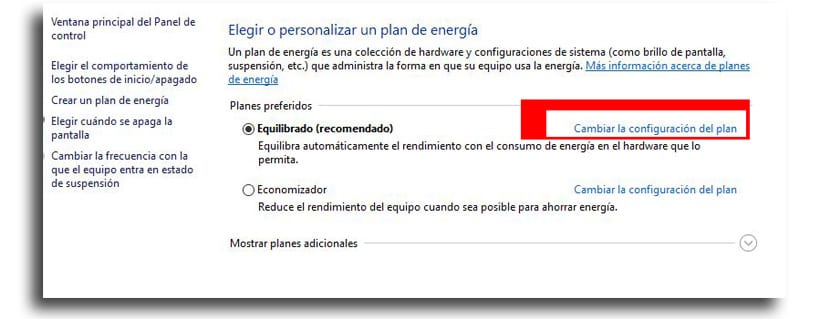
- Теперь нажмите «Изменение дополнительных настроек питания«
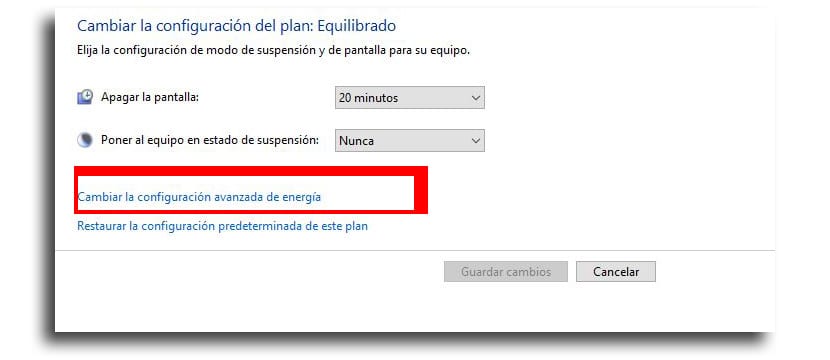
- В окне «Дополнительные настройки» прокручивайте, пока не найдете «Экран» и разверните его, нажав на значок «+»
- Теперь вам нужно будет увидеть опцию «Тайм-аут выключения экрана блокировки«. Дважды щелкните по нему
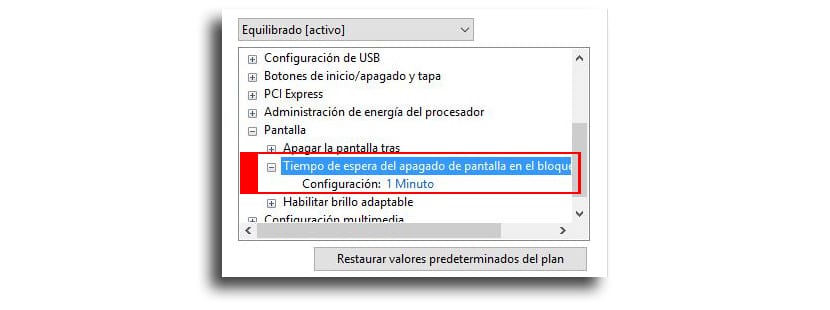
- Измените время по умолчанию с 1 минуты на любое, которое вы хотите (всегда в минутах).
- Теперь нажмите «Применять«
- Сейчас “Принимать«
Теперь вы можете проверить оставшееся время экран блокировки Windows перед входом в систему.





