Как изменить системный шрифт по умолчанию в Windows 10
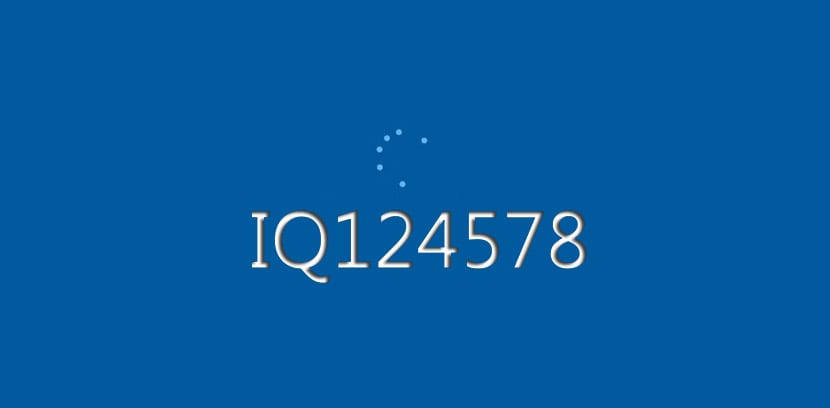
В Windows 7 вы можете быстро открыть настройки персонализации и изменить системный шрифт для различных элементов ОС, таких как значки, заголовки панелей, меню, сообщения и многое другое.
Но в Windows 10 вы не можете выполнить эти настройки, и вам почти придется придерживаться системного шрифта по умолчанию на вашем компьютере. Шрифт Windows 10 Пользовательский интерфейс Segoe и если вы хотите это изменить, продолжайте.
Как изменить системный шрифт по умолчанию в Windows 10
Прежде чем перейти к руководству, помните, что вы должны выполнить все шаги, иначе могут возникнуть необратимые ошибкипоэтому интересно, что вы делаете копию системы или создаете точку восстановления системы.
- Мы открываем Панель управления набрав его в поиске Cortana
- Мы нажимаем на него результат поиска
- В Панели управления нажимаем «Фуэнтес»
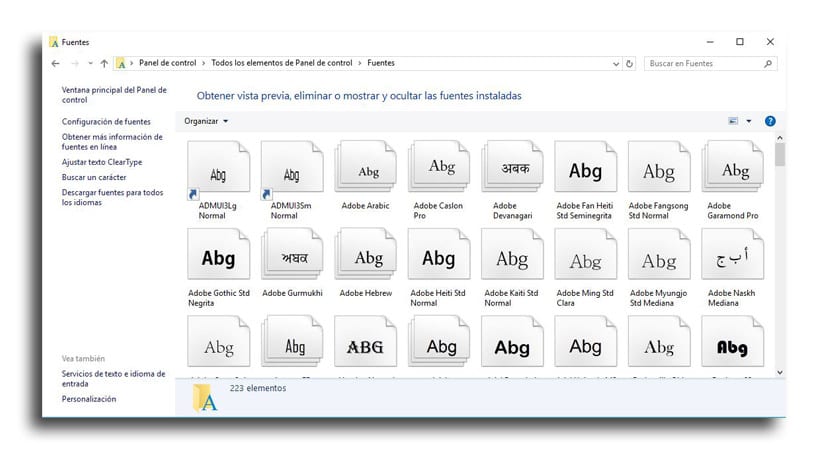
- Ознакомьтесь со всеми шрифтами, доступными в Windows 10 и напиши точное имя из шрифта, который вы хотите использовать
- Откройте блокнот или блокнот написав его еще раз в поиске Кортаны и нажав на результат поиска
- Копируем и вставляем этот регистрационный код в текстовом файле:
Редактор реестра Windows версии 5.00 (HKEY_LOCAL_MACHINE\SOFTWARE\Microsoft\Windows NT\CurrentVersion\Fonts) “Segoe UI (TrueType)”=”” “Segoe UI Bold (TrueType)”=”” “Segoe UI Bold Italic (TrueType)”=”” “Segoe UI Italic (TrueType)”=”” “Segoe UI Light (TrueType)”=”” “Segoe UI Semibold (TrueType)”=”” “Segoe UI Symbol (TrueType)”=”” (HKEY_LOCAL_MACHINE\SOFTWARE\Microsoft\Windows NT\CurrentVersion\FontSubstitutes) “Segoe UI”=”ENTER-NEW-FONT-NAME”
- В коде, скопированном в блокнот или Блокнот, обязательно замените “ВВЕДИТЕ-НОВОЕ-ИМЯ-ШРИФТА» с точным именем, которое вы хотите использовать, например: Courier New
- Нажмите на Архив
- Теперь о «Сохранить как…«
- В поле «Тип сохранения» выберите «Тип файла».Все файлы» и назовите файл как хотите, с расширением .reg
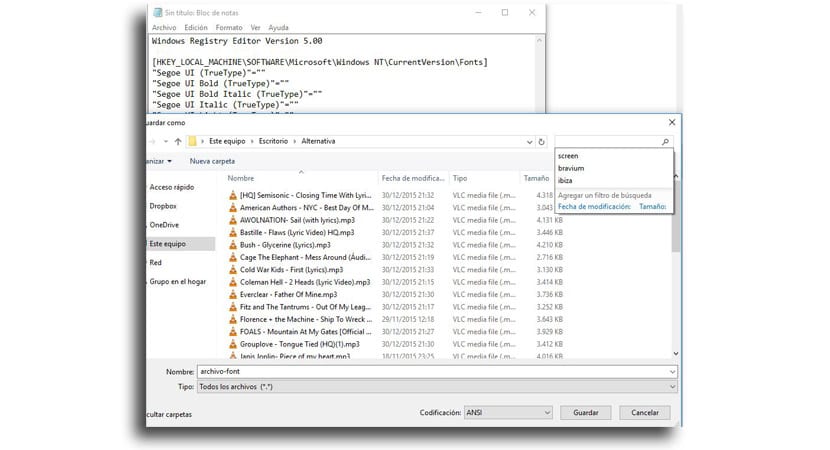
- Теперь о «Держать«
- Дважды щелкаем по новому файлу .reg установить его в реестр
- Нажмите на «И«
- Теперь нажмите на ХОРОШО
- Перезагрузите компьютер чтобы задача была выполнена
У вас уже будет новый шрифт через все элементы, которые могут включать в себя файловый менеджер, сообщения, панель задач и приложения, использующие системный шрифт по умолчанию.
Как отменить изменения или вернуться к системному шрифту по умолчанию
- Мы открываем Блокнот
- Копируем и вставляем следующее регистрационный код в текстовом файле:
Редактор реестра Windows версии 5.00 (HKEY_LOCAL_MACHINE\SOFTWARE\Microsoft\Windows NT\CurrentVersion\Fonts) “Segoe UI (TrueType)”=”segoeui.ttf” “Segoe UI Black (TrueType)”=”seguibl.ttf” “Segoe UI Black Italic (TrueType)”=”seguibli.ttf” “Segoe UI Bold (TrueType)”=”segoeuib.ttf” “Segoe UI Bold Italic (TrueType)”=”segoeuiz.ttf” “Segoe UI Emoji (TrueType)”=”seguiemj.ttf” “Segoe UI Historic (TrueType)”=”seguihis.ttf” “Segoe UI Italic (TrueType)”=”segoeuii.ttf” “Segoe UI Light (TrueType)”=”segoeuil.ttf” “Segoe UI Light Italic (TrueType)”=”seguili.ttf” “Segoe UI Semibold (TrueType)”=”seguisb.ttf” “Segoe UI Semibold Italic (TrueType)”=”seguisbi.ttf” “Segoe UI Semibold (TrueType)”=”segoeuisl.ttf” ” Segoe UI Semilight Italic (TrueType)”=”seguisli.ttf” “Segoe UI Символ (TrueType)”=”seguisym.ttf” “Segoe MDL2 Assets (TrueType)”=”segmdl2.ttf” “Segoe Print (TrueType)”=”sgoepr.ttf” “Segoe Print Bold (TrueType)”=”segoeprb.ttf” Скрипт (TrueType)”=”segoesc.ttf” “Segoe Script Bold (TrueType)”=”segoescb.ttf” (HKEY_LOCAL_MACHINE\SOFTWARE\Microsoft\Windows NT\CurrentVersion\FontSubstitutes) “Segoe UI”=-
- Нажимаем «Архив«
- Теперь о «Сохранить как«
- В разделе «Сохранить как…» выбираем Все файлы и назовите свой файл как угодно, оканчивающееся расширением .reg
- Мы даем Держать
- Двойной щелчок о файле, созданном для интеграции этих изменений в реестр
- Нажимаем «И«
- Теперь о «ХОРОШО«
- Мы перезапускаем компьютер
Мы оставляем вам руководство по установке шрифтов в Windows 10.





