Как изменить приложение по умолчанию для воспроизведения видео в Windows 10
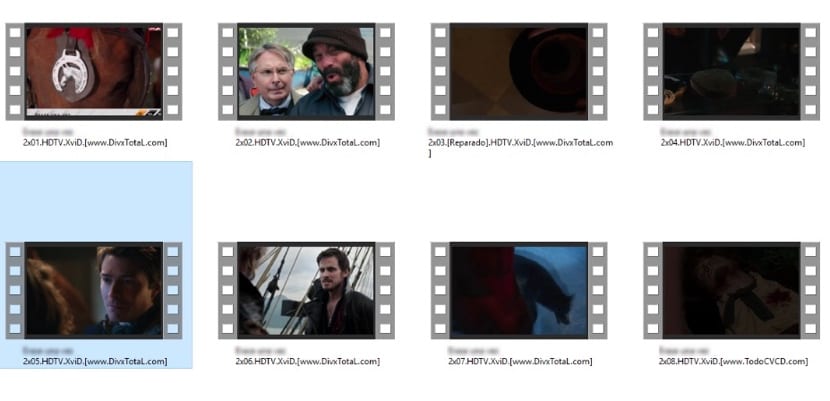
Одним из преимуществ, которые дала нам Windows 10, является то, что больше не нужно загружать кодеки с разных веб-страниц, чтобы иметь возможность воспроизводить весь контент, который мы загружаем из Интернета или который мы записываем с помощью нашей цифровой видеокамеры или. наш смартфон. Как правило, каждый производитель обычно использует разные кодеки для кодирования записываемого видео, поэтому несколько дней назад нам пришлось заполнить наш жесткий диск кодеками и другими кодеками, чтобы иметь возможность воспроизводить тот тип контента, который мы записали. Но в этом больше нет необходимости.
Windows 10 интегрирует в операционную систему все необходимые кодеки, чтобы иметь возможность воспроизводить любое видео, которое мы копируем на наш компьютер. Но проблема, с которой мы сталкиваемся, заключается в том, что весьма вероятно, что приложение для их воспроизведения, которое Windows 10 предлагает нам изначально, нам не по душе. Вот тогда нам придется обратиться к Интернету, чтобы увидеть Какое приложение лучше всего соответствует нашим потребностям?. Если вы не хотите слишком много искать, лучшим и бесплатным является VLC, который также объединяет все кодеки, необходимые для воспроизведения любого типа контента.
После того, как мы выбрали приложение, теперь мы должны изменить его в Windows 10 так, чтобы все видео запускаются по умолчанию который мы хотим видеть на нашем ПК с Windows 10.
Изменение приложения по умолчанию для воспроизведения видео в Windows 10

- Прежде всего нам нужно перейти к видеофайлу, который мы хотим воспроизвести, и Размещаемся на нем мышкой.
- Далее нажимаем правую кнопку и заходим в Abri Con и выбираем Выбрать другое приложение (хотя VLC есть в списке доступных опций).
- Windows 10 покажет нам список приложений, позволяющих воспроизводить видео. Мы ищем тот, который нам нужен, в нашем случае VLC, и переходим к концу этого окна, где отображается поле со следующим текстом: Всегда используйте это приложение для открытия файлов .avi.
- Ставим галочку и нажимаем Accept. Отныне все файлы в формате .avi будут открываться с помощью VLC.





