Как изменить файл хоста в macOS

Вы когда-нибудь слышали о файле Host? И хотя это присутствует в нашей операционной системе, это правда, что существуют определенные ситуации, когда требуется изменить файл хоста в macOS.
И хотя этот пост предназначен для более профессиональных людей, если вы новичок в этой области, мы надеемся сделать путь к редактированию хост-файла в macOS немного более приятным и шаг за шагом расскажем вам, как это можно сделать.
Что такое файл Hosts?

Он файл хостов это простой, но мощный файл, который находится на вашем Mac и Он используется для сопоставления доменных имен (например, «www.google.com») с IP-адресами (числами, которые идентифицируют компьютеры или серверы в Интернете).
С точки зрения непрофессионала, это похоже на небольшую адресную книгу на вашем компьютере, которая сообщает вашей операционной системе, по какому адресу следует перейти, когда вы пытаетесь посетить определенный веб-сайт.
Что делает файл Hosts?
Обычно, когда вы вводите доменное имя в браузер, ваш компьютер запрашивает DNS-сервер (например, телефонную книгу в Интернете), чтобы преобразовать это имя в IP-адрес, который ваш Mac может понять и использовать для подключения к веб-сайту.
Файл хостов действует как мини-версия этого DNS-сервера.но он находится прямо на вашем компьютере. Когда ваш Mac пытается подключиться к веб-сайту, он сначала проверяет этот файл, чтобы увидеть, указано ли там доменное имя. Если да, он будет использовать IP-адрес, указанный в файле, без необходимости запроса DNS-сервера.
А что нам делать с файлом Hosts?
Мы уже видели, что это как бы расширенная адресная книга, через которую вы можете получить быстрый доступ к определенным веб-сайтам. А среди задач, которые можно выполнить быстрее благодаря файлу Host, выделим следующие:
- Перенаправление доменного имени: Вы можете перенаправить доменное имя на определенный IP-адрес, что полезно для веб-разработки, тестирования или блокировки доступа к определенным веб-сайтам.
- Тестирование локального веб-сайта: Если вы разрабатываете веб-сайт и хотите протестировать его перед изменением настроек DNS, вы можете изменить файл хостов, чтобы временно связать имя домена с IP-адресом вашего локального сервера.
- Блокировка веб-страниц: Вы можете заблокировать доступ к определенным веб-сайтам, перенаправив их на неправильный IP-адрес или на локальный адрес (127.0.0.1), чтобы запретить доступ к ним.
Расположение файла Hosts в macOS
Прежде чем изменять файл хоста в macOS, было бы лучше узнать, где его можно найти. И этот файл мы можем найти его в каталоге /etc/хостыпуть, который в основном используется операционными системами на базе UNIX.
Важно знать, что этот файл защищен, а это значит, что вам потребуются права root, чтобы изменить его.
Как изменить файл Hosts в macOS
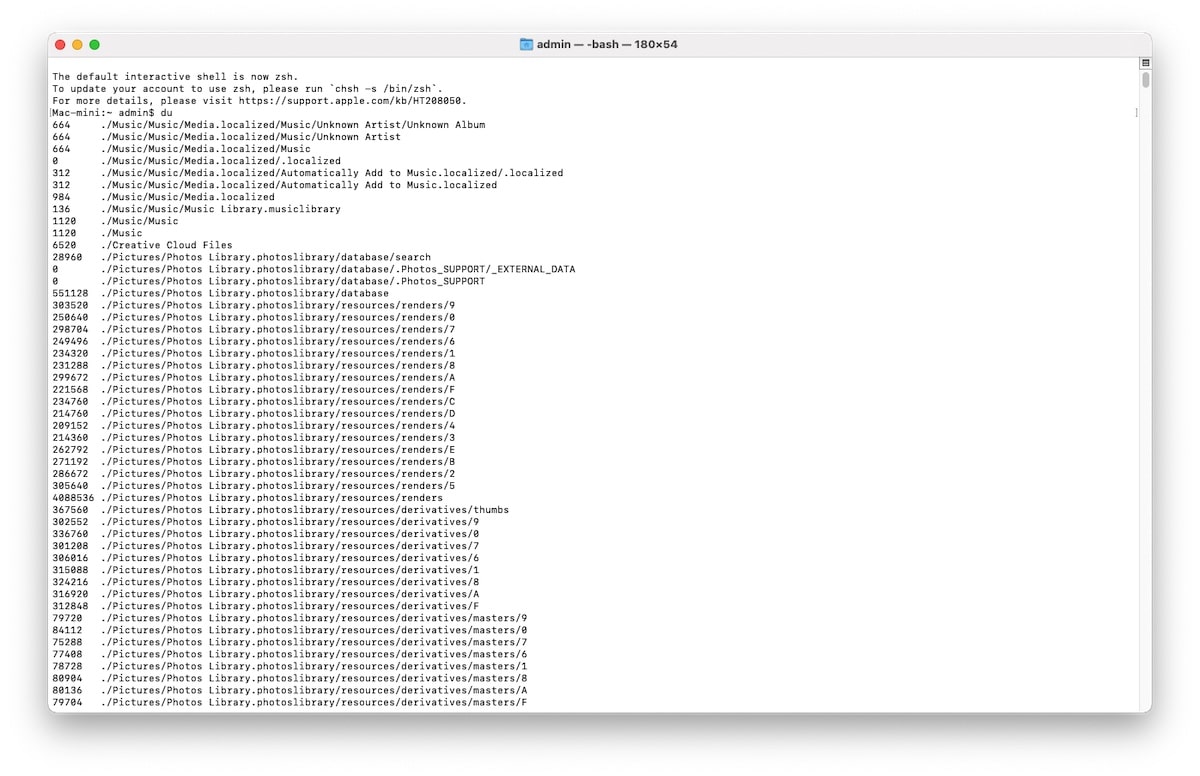
Теперь давайте перейдем к самой сути ситуации. Чтобы изменить файл хостов в macOS, вам нужно будет использовать приложение Терминалкоторый представляет собой интерфейс командной строки macOS. Ниже мы шаг за шагом объясним, как это сделать.
После того, как вы открыли Терминал, вы должны открыть файл хостов с помощью текстового редактора в режиме суперпользователя. Наиболее часто используемый редактор в Терминале — Nano, но вы также можете использовать другие редакторы, такие как vi или vim, если они вам удобны.
Чтобы открыть файл хостов с помощью Nano, введите следующую команду в терминале:
Баш
sudo nano /etc/hosts
После нажатия Enter, вам будет предложено ввести пароль пользователя (тот же, который вы используете для входа на свой Mac). Это необходимо, поскольку вы пытаетесь изменить защищенный файл.
Редактирование файла Hosts
Открыв файл хостов в Nano, вы увидите нечто подобное, когда нажмете команду makefile
##
# База данных хоста
#
# localhost используется для настройки интерфейса обратной связи
# при загрузке системы. Не изменяйте эту запись.
##
127.0.0.1 локальный хост
255.255.255.255 широковещательный хост
::1 локальный хост
Здесь вы можете добавить свои собственные правила перенаправления домена.
Некоторые распространенные изменения, которые можно внести в файл хоста

Перенаправить домен на определенный IP
Если ты хочешь перенаправить домен на определенный IP-адресдобавляет строку в следующем формате:
(IP-адрес) (Доменное имя)
Например, если вы хотите перенаправить сайт www.example.com на IP 192.168.1.100, добавьте следующую строку: 192.168.1.100 www.ejemplo.com
Заблокировать доступ к веб-сайту
Чтобы заблокировать веб-сайт, вы можете перенаправить домен на локальный IP-адрес (127.0.0.1), который является вашим собственным компьютером. Вы бы сделали это следующим образом:
127.0.0.1 www.sitiowebindeseado.com
Это приведет к тому, что любая попытка доступа к сайту www.sitiowebindeseado.com будет перенаправлена на ваш компьютер, что предотвратит фактический доступ к сайту.
Важно, чтобы после завершения любого из этих изменений вы сохранили его. Но поскольку вы находитесь в Терминале, кнопки сохранения как таковой нет. В этом случае, Чтобы сохранить изменения, нажмите Ctrl + O (буква «О», а не цифра «0»). Как только вы это сделаете, Nano попросит вас подтвердить имя файла; просто нажмите Enter для подтверждения.
Как только вы закончите все редактирование, вам придется выйти из Nano, чтобы вернуться в терминал, точно так же, как вы закрываете любую программу с помощью X. И как вы можете себе представить, чтобы выбраться из этого вам нужно будет нажать Ctrl + X, и вы вернетесь в терминал macOS..
Очистить кэш DNS
После изменения файла хостов Рекомендуется очистить кэш DNS вашего Mac. чтобы изменения вступили в силу немедленно. Чтобы очистить кэш DNS, выполните в Терминале следующую команду:
sudo dscacheutil -flushcache; sudo killall -HUP mDNSResponder
Эта команда очищает кэш DNS и перезапускает службу разрешения имен. Вы не получите никакого подтверждения на экране, но изменения будут применены.
Проверка того, что мы изменили файл хоста в macOS

После того, как вы изменили файл хостов и очистили кеш DNS, более чем желательно убедиться, что изменения вступили в силу, чтобы убедиться, что все сделано правильно.
Вы можете сделать это с помощью проверки связи (вы пингуете веб-сайт, который вы заблокировали, и Терминал должен вернуть назначенный вами IP-адрес) или, если вам нужен способ «менее технологично и функционально“, просто Откройте браузер и попробуйте зайти на этот сайт.. Если он перенаправит вас на этот IP-адрес, вы уже успешно изменили свой файл хоста.





