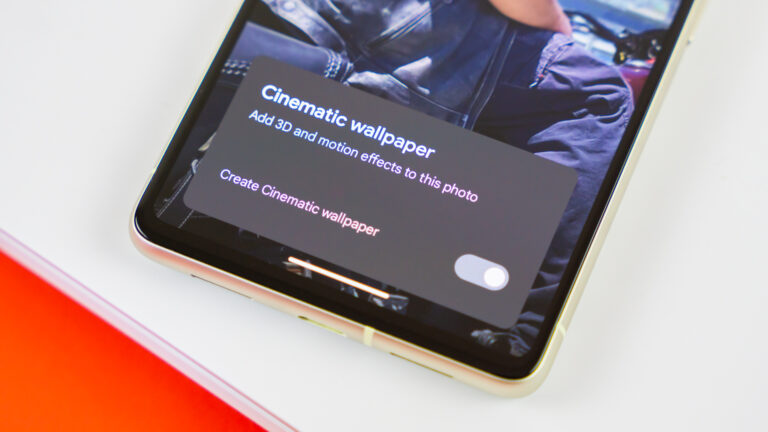Как использовать утилиту восстановления Chromebook
У вашего Chromebook проблемы? Существуют простые способы устранения большинства проблем, но иногда данные Chrome OS могут быть повреждены и превратить ваш компьютер в дорогое пресс-папье. Именно тогда на помощь приходит утилита восстановления Chromebook, чтобы снова запустить ваш компьютер.
БЫСТРЫЙ ОТВЕТ
Чтобы использовать Chromebook Recovery Utility, вам необходимо загрузить ее с веб-сайта Интернет-магазин Chrome на запасной Chromebook, Mac или ПК. Затем вы можете использовать его для создания USB-накопителя восстановления с помощью утилиты и загрузки в режиме восстановления, нажав Esc + Refresh + Power или Volume Up + Volume Down + Power для планшетов.
ПЕРЕЙТИ К КЛЮЧЕВЫМ РАЗДЕЛАМ
Что такое утилита восстановления Chromebook?

Палаш Вольвоикар / Android Authority
Утилита восстановления Chromebook — это инструмент, который поможет вам восстановить ChromeOS. Использование утилиты восстановления Chrome в значительной степени переустановит свежую копию ChromeOS на вашем Chromebook. Это эквивалентно переустановке Windows, macOS или ОС Linux.
Вместо этого попробуйте перезапустить или выполнить сброс заводских данных.

Дэвид Имел / Android Authority
Использование утилиты восстановления Chromebook может быть длительным и неудобным процессом, поэтому используйте ее только в случае необходимости. Инструмент восстановления Chrome OS рекомендуется использовать только в том случае, если программное обеспечение повреждено или вы получаете сообщение об ошибке «Chrome OS отсутствует или повреждена».

Эдгар Сервантес / Android Authority
Есть некоторые вещи, которые вам понадобятся. Они здесь.
- Chromebook с поврежденной операционной системой/программным обеспечением.
- Еще один хромбук. Кроме того, вы также можете использовать компьютер с Windows или macOS с установленным Chrome. Загрузите Хром здесь.
- USB-накопитель объемом не менее 8 ГБ. Вы также можете использовать SD-карту, если в вашем Chromebook есть слот для SD-карты. Вам нужно будет отформатировать его, поэтому убедитесь, что вы сделали резервную копию всех важных файлов, которые могут быть в хранилище.
Также важно отметить, что ваш Chromebook будет стерт. Если есть какой-либо способ сделать это, сделайте резервную копию ваших файлов. Если вы пытаетесь использовать инструмент восстановления Chrome OS, вы, вероятно, вообще не сможете использовать свой компьютер, но важно сообщить вам, что произойдет во время процесса. Хорошо, что большая часть данных Chromebook хранится в облаке.
Как скачать утилиту восстановления Chrome OS

Дэвид Имел / Android Authority
Если вам абсолютно необходимо это сделать, вы должны сначала позаботиться о загрузке утилиты восстановления Chromebook.
Включите рабочий компьютер и выполните следующие действия.
- Запустите браузер Chrome.
- Скачайте и установите Утилита восстановления Chromebook из Интернет-магазина Chrome.
- Откройте приложение Утилита восстановления Chromebook.
- Нажмите «Начать».
- Выберите либо Выберите модель из списка, либо введите номер модели Chromebook, который вы хотите восстановить.
- Нажмите «Продолжить».
- Вставьте флэш-накопитель USB или SD-карту.
- Щелкните раскрывающееся меню и выберите USB-накопитель или SD-карту.
- Выберите Продолжить.
- Нажмите Создать сейчас.
- Извлеките флэш-накопитель или SD-карту после завершения процесса.
Как использовать утилиту восстановления Chromebook на поврежденном Chromebook
![]()
Эрик Земан / Android Authority
Теперь у вас есть USB-накопитель или SD-карта со всем необходимым для установки Chrome OS на поврежденный компьютер. Теперь пришло время восстановить и запустить Chromebook с поврежденной ОС.
- Удалите все USB-аксессуары и другие продукты с поврежденного Chromebook.
- Убедитесь, что компьютер выключен.
- Войдите в режим восстановления, нажав клавиши Esc + Refresh + Power. Используйте кнопки увеличения громкости + уменьшения громкости + питания, если вы используете планшет.
- Вы получите сообщение о том, что ОС отсутствует и что вы должны вставить USB-накопитель Chromebook Recovery Utility или SD-карту.
- Вставьте USB-накопитель или SD-карту.
- Следуйте инструкциям на экране.
- Пусть компьютер делает свое дело.
Вы должны быть готовы идти сейчас! Вы можете повторно использовать флэш-накопитель USB или SD-карту. Кроме того, его можно отформатировать и использовать как обычное запоминающее устройство.
Комментарии