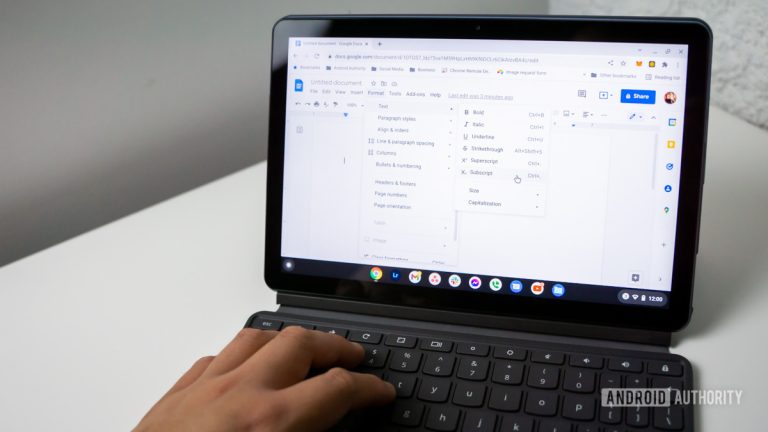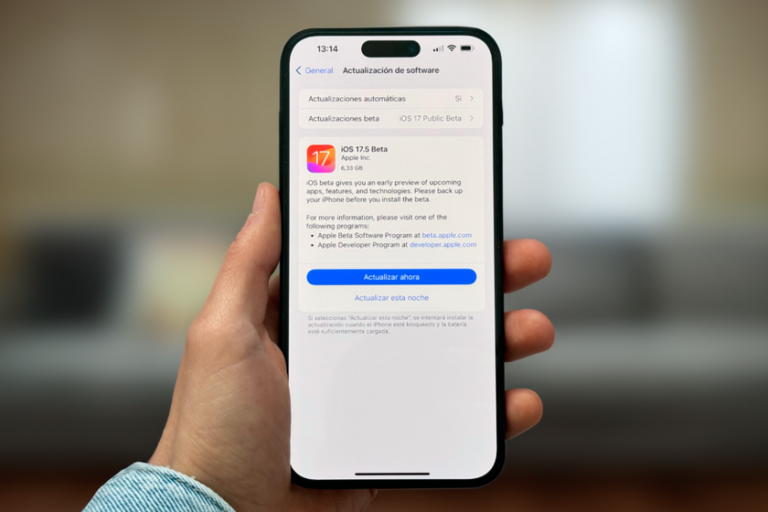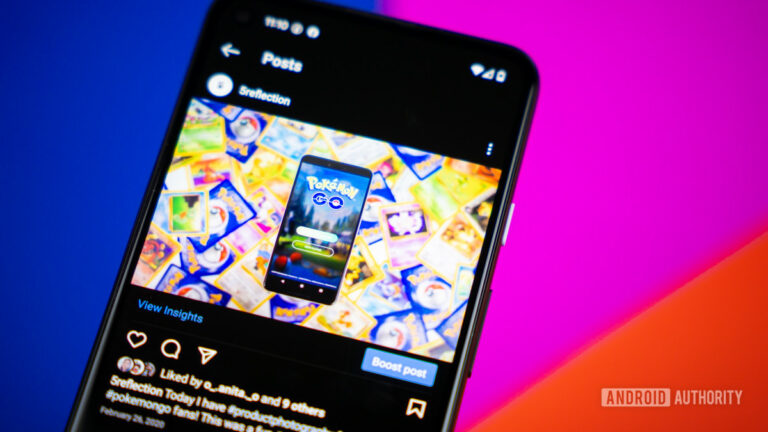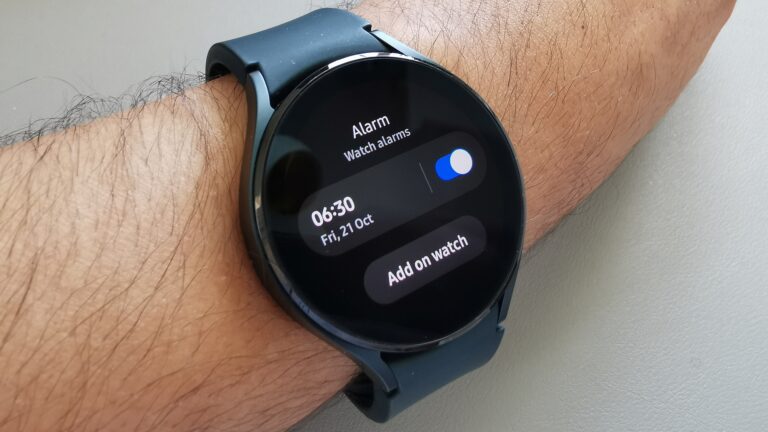Как использовать макеты привязки в Windows 11
В Windows уже некоторое время есть привязка окон, но Windows 11 делает еще один шаг вперед. Windows 11 представила Snap Layouts — упрощенную версию системы привязки и расположения окон с помощью перетаскивания в Windows. Это хороший способ упорядочить окна в новом обновлении. Вот как использовать Snap Layouts в Windows 11, чтобы сделать вашу многозадачность еще более плавной.
БЫСТРЫЙ ОТВЕТ
Чтобы использовать макеты привязки в Windows, нажмите клавишу Windows + Z или наведите курсор мыши на кнопку «Развернуть/Восстановить» окна. Выберите нужный макет во всплывающем окне и выберите Windows в соответствии с положением, чтобы расположить их.
ПЕРЕЙТИ К КЛЮЧЕВЫМ РАЗДЕЛАМ
Как использовать макеты привязки в Windows 11
Snap Layouts включены по умолчанию в Windows 11. Вот как вы можете начать работу с этой функцией.
Нажмите Windows Key + Z, чтобы вызвать всплывающее окно Snap Layouts, или наведите курсор мыши на кнопку «Развернуть/Восстановить» в окне.

Палаш Вольвоикар / Android Authority
Всплывающее окно Snap Layouts покажет вам шесть макетов, из которых вы можете выбрать — два двухоконных пресета, три трехоконных пресета и один четырехоконный пресет.
В зависимости от того, сколько окон вы хотите сложить и каким образом, вы можете выбрать свой макет. Наведите указатель мыши на позицию, которую вы хотите занять для текущего окна, и щелкните по ней.

Палаш Вольвоикар / Android Authority
Как только вы нажмете на него, текущее активное окно привяжется к выбранной вами позиции.
Затем вы получите возможность назначать позиции остальным окнам по очереди. Миниатюры окон будут зависать в неназначенных зонах, позволяя вам выбрать, какое окно вы хотите в этой конкретной позиции.

Палаш Вольвоикар / Android Authority
Нажмите на необходимое окно в соответствии с нужной вам позицией. Вот и все. Если вы хотите что-то изменить или найти какие-либо окна, вы можете использовать сочетание клавиш Alt + Tab или проверить теперь сформированную «группу» окон на панели задач.
Отключить макеты привязки

Палаш Вольвоикар / Android Authority
Если вы хотите полностью отключить Snap Layouts, это можно сделать в настройках.
- Перейдите в «Настройки Windows» -> «Система» -> «Многозадачность».
- В конце вкладки Snap windows щелкните переключатель, который по умолчанию должен быть включен.
- Макеты оконных привязок теперь будут отключены, пока вы не включите их снова.
Изменить настройки макетов Windows 11 Snap

Палаш Вольвоикар / Android Authority
Вы можете точно настроить свой опыт Snap Layout в настройках.
- Перейдите в «Настройки Windows» -> «Система» -> «Многозадачность».
- Нажмите на стрелку в конце вкладки Snap windows, чтобы развернуть параметры.
- Установите/снимите флажки с тех настроек, которые вы хотите использовать/не использовать.
Часто задаваемые вопросы
Как отключить Snap Layout?
Вы можете отключить Snap Layouts в настройках Windows в разделе «Многозадачность». Следовать шаги, упомянутые выше сделать это.
Как получить Snap Layout в Windows 11?
Макеты привязки включены по умолчанию в Windows 11, и вы можете получить их, нажав клавишу Windows + Z.
Как изменить макет привязки в Windows 11?
Вы можете нажать клавишу Windows + Z или навести курсор на кнопку «Развернуть/Восстановить», чтобы изменить макеты привязки, или зайди в настройки если вы хотите настроить опыт.
Комментарии