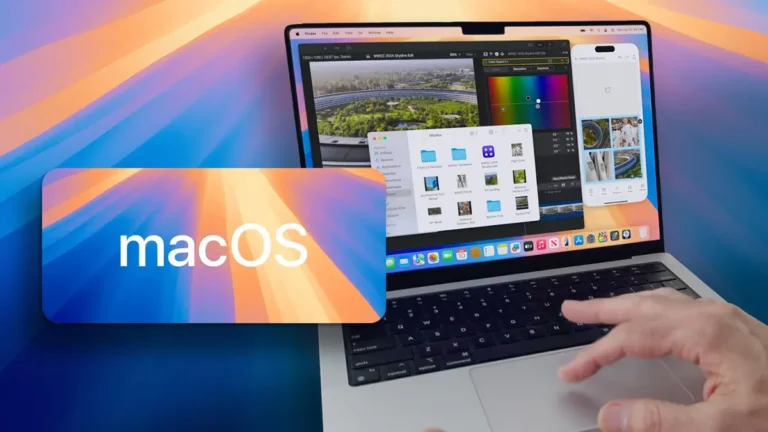Как использовать AirDrop на Mac

AirDrop, несомненно, подходит многим из нас. одна из лучших функций, доступных на iOS и macOS делиться любыми фотографиями, документами, ссылками, видео, местами на Картах и другими файлами, которые есть на нашем компьютере.
Использование AirDrop со временем расширяется, и эта опция становится все более функциональной для пользователей Apple. Без сомнения, вначале мы можем сказать, что технология обмена этими файлами была не совсем хорошо реализована или работала не так хорошо, как сегодня, поэтому мы настаиваем на ее использовании, когда это возможно, поскольку Это быстро, просто и, прежде всего, очень хорошо подходит для обмена всеми типами документов или файлы.
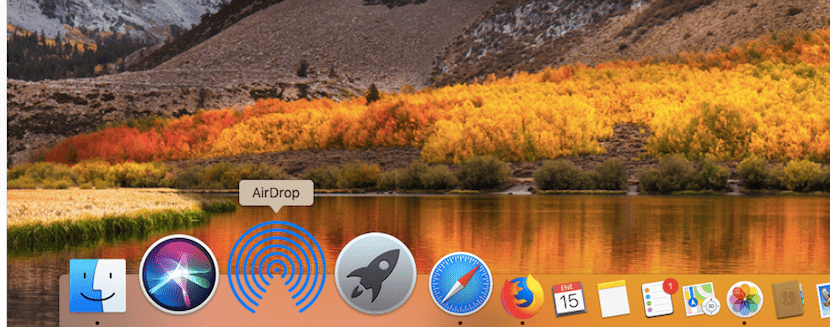
Связанная статья:
Как добавить ярлык AirDrop в док-станцию нашего Mac
Но для начала мы должны прояснить, что AirDrop нельзя использовать за пределами устройств Apple. Многие пользователи до сих пор не понимают, как можно поделиться всеми этими файлами с помощью AirDrop на нашем Mac, iPhone, iPad или iPod touch, и этот способ через соединение Wi-Fi и Bluetooth. Очевидно, что способ обмена этими документами является полностью беспроводным, поскольку Airdrop работает аналогично виртуальной папке, подключенной к другим устройствам, что требует, чтобы эти компьютеры находились близко друг к другу. Но давайте углубимся и посмотрим, как использовать AirDrop на Mac.

Первые шаги перед отправкой документов с помощью AirDrop на Mac
Прежде чем начать, важно помнить, что нам нужны некоторые минимальные предварительные условия, чтобы иметь возможность обмениваться документами с другими людьми или между нашими собственными командами. Для этого нам необходимо прежде всего провести ряд предварительных проверок. Они проходят через четыре важных момента:
- Прежде всего нужно подтвердить, что мы находимся рядом с человеком, с которым хотим поделиться документами, и что он находится в зоне покрытия Bluetooth или Wi-Fi.
- Общий доступ к Интернету между устройствами должен быть отключен на обоих устройствах, чтобы иметь возможность обмениваться данными с помощью AirDrop.
- Важно подтвердить, что опция обмена данными настроена правильно, и мы можем видеть это в Finder (боковая панель) AirDrop. Здесь у нас есть три доступных параметра, которые настраиваются: «Разрешить мне быть видимым: никому», «Только контактам» или «Всем».
- Наконец, если мы используем опцию «Только контакты», мы должны иметь контакт в нашей адресной книге Mac, чтобы иметь возможность отправлять или получать файлы, иначе они не будут отправлены.
В стороне от этой темы: мы можем получить доступ к меню напрямую, нажав на cmd + «пробел», чтобы активировать Spotlight и напрямую получите доступ к меню AirDrop, набрав «AirDrop». Это избавляет нас от необходимости использовать Finder и работает несколько быстрее.