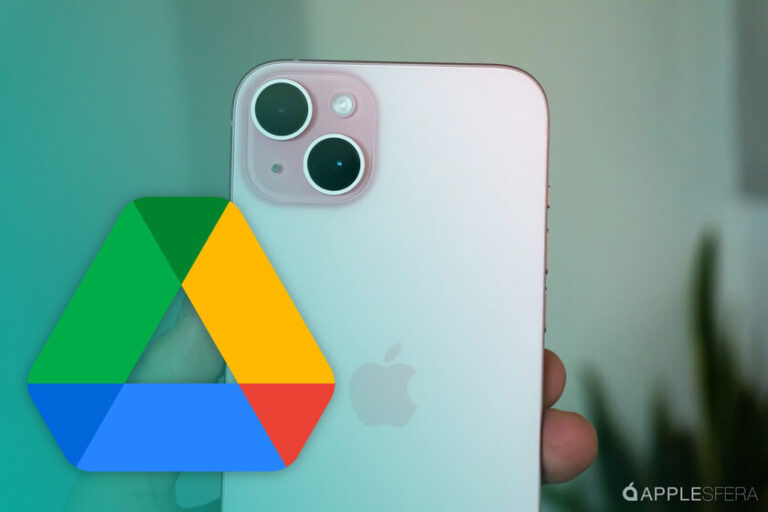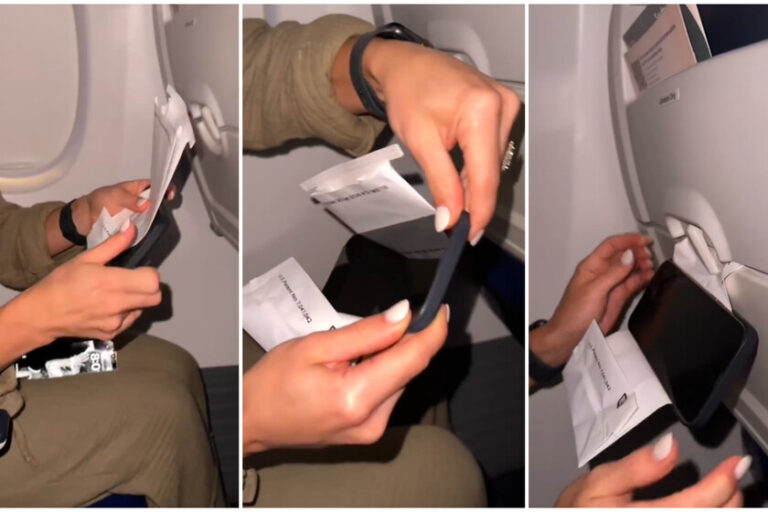Как добавлять виджеты и управлять ими в Windows 11

Палаш Вольвоикар / Android Authority
В Windows 11 есть несколько новых функций, и одна из них — виджеты. Виджеты Windows 11, появившиеся довольно поздно по сравнению с большинством других операционных систем, имеют довольно ограниченный подход. В любом случае, если вам нравится иметь быстрый доступ к информации на рабочем столе, вы можете попробовать виджеты Windows 11. Вот как вы можете добавлять виджеты и управлять ими в Windows 11.
БЫСТРЫЙ ОТВЕТ
Параметры управления, добавления, удаления и изменения размера виджетов в Windows 11 можно найти на самой панели «Виджеты». Вы можете открыть его, нажав кнопку виджетов на панели задач или одновременно нажав клавишу Windows + W, и настроить виджеты по своему вкусу.
ПЕРЕЙТИ К КЛЮЧЕВЫМ РАЗДЕЛАМ
Как получить виджеты на рабочем столе в Windows 11

Палаш Вольвоикар / Android Authority
Виджеты Windows 11 включены по умолчанию, и на данный момент их невозможно полностью отключить. Чтобы вызвать панель виджетов, вы можете нажать кнопку «Виджет» на панели задач (на фото выше). Кроме того, вы можете использовать сочетание клавиш, одновременно нажав клавишу Windows + W. Если у вас есть устройство с сенсорным экраном под управлением Windows 11, вы также можете вызвать панель виджетов, просто проведя пальцем по ней с левой стороны экрана.
Если вы не видите кнопку виджетов, вы можете включить ее, перейдя в «Настройки Windows» -> «Персонализация» -> «Панель задач» и переключив кнопку рядом с «Виджеты». Обратите внимание, что этот переключатель не отключает виджеты, а просто удаляет кнопку «Виджеты» с панели задач. Вы по-прежнему можете вызвать панель виджетов с помощью сочетания клавиш или смахивания по сенсорному экрану, даже если кнопка на панели задач отключена.

Палаш Вольвоикар / Android Authority
Как управлять виджетами в меню «Пуск» Windows 11
На данный момент в Windows 11 есть собственные виджеты от Microsoft. К ним относятся погода, акции, спорт, фотографии (через OneDrive), семейная безопасность, трафик, советы, дела, календарь Outlook, игры (киберспорт), развлечения и лента новостей. Это в основном каналы Microsoft Edge, но на вашем рабочем столе. Чтобы управлять виджетами Windows 11 и управлять ими, выполните следующие действия.
Чтобы вызвать панель виджетов, нажмите кнопку виджетов, клавишу Windows + W или проведите пальцем слева направо (только для сенсорного экрана).
Нажмите кнопку меню с тремя точками в правом верхнем углу виджета, который вы хотите настроить. Нажмите «Настроить» в появившемся меню и выберите свои настройки.

Палаш Вольвоикар / Android Authority
Чтобы настроить все данные виджета сразу, найдите кнопку «Добавить виджеты» и нажмите на нее. Обычно он находится прямо над лентой новостей на панели виджетов.

Палаш Вольвоикар / Android Authority
Появится всплывающее окно с экраном персонализации. Нажмите кнопку «Персонализация ваших интересов» в левом нижнем углу окна.

Палаш Вольвоикар / Android Authority
Экран персонализации откроется на новой вкладке в Microsoft Edge. Вы можете персонализировать все свои интересы виджета здесь, с опциями, доступными для каждой области интересов.

Палаш Вольвоикар / Android Authority
Откройте панель виджетов, нажав кнопку виджетов, клавишу Windows + W или проведя пальцем слева направо (только для сенсорного экрана). Нажмите кнопку «Добавить виджеты» справа над Лентой новостей.

Палаш Вольвоикар / Android Authority
Появится окно настроек виджета. В разделе «Добавить виджеты» появится список доступных виджетов.

Палаш Вольвоикар / Android Authority
Нажмите на значок плюса рядом с виджетами, которые вы хотите добавить на панель.
Как перемещать виджеты
Добавленные виджеты отображаются в том порядке, в котором вы их добавляете, рядом с уже существующими виджетами по умолчанию. Вы можете перемещать их по мере необходимости.
Откройте панель виджетов. Вы можете сделать это, нажав кнопку виджетов, одновременно нажав клавишу Windows + W или проведя пальцем слева направо (только для сенсорного экрана). Наведите курсор мыши на верхнюю часть виджета, который хотите переместить. Курсор превратится в курсор ладони.

Палаш Вольвоикар / Android Authority
Нажмите и удерживайте виджет, который вы хотите переместить с помощью курсора. Переместите курсор в то место, где вы хотите разместить виджет. Отпустите курсор.
Как изменить размер или удалить виджеты
К сожалению, метод удаления виджетов не является одним щелчком мыши, как метод их добавления. Параметры удаления и изменения размера виджета собраны в одном меню.
Нажмите кнопку виджетов, клавишу Windows + W вместе или проведите пальцем слева направо (только на сенсорном экране), чтобы вызвать панель виджетов. В верхней части виджета справа будет кнопка меню с тремя горизонтальными точками. Нажмите здесь.

Палаш Вольвоикар / Android Authority
Чтобы изменить размер виджета, щелкните нужный размер. Варианты: «Маленький», «Средний» и «Большой», но они могут быть ограничены меньшим количеством параметров в зависимости от рассматриваемого виджета. Чтобы удалить виджет, нажмите кнопку «Удалить виджет».
Комментарии