Как добавить или удалить приложения, которые запускаются автоматически при запуске в macOS
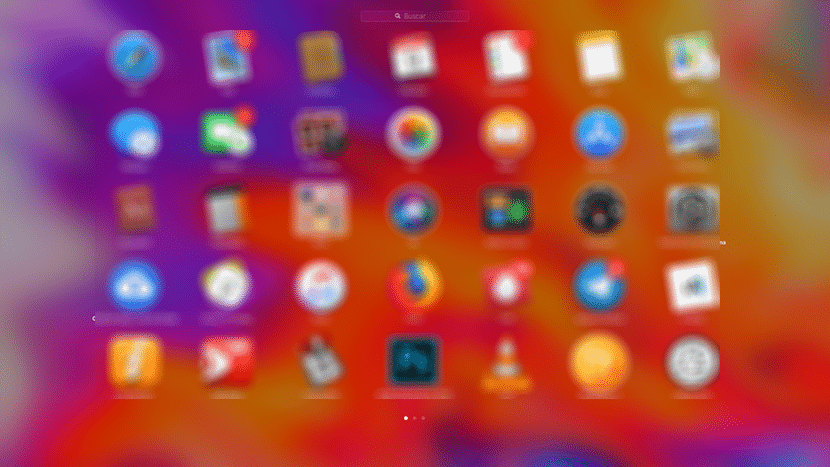
Это одно из тех небольших руководств, которые будут особенно полезны для пользователей, имеющих старые компьютеры Mac, которым требуется больше времени для загрузки. В любом случае, это небольшое руководство работает для всех компьютеров Mac и интересно для Добавляйте или удаляйте приложения, которые запускаются автоматически в macOS.
Шаги, которые мы должны выполнить, чтобы добавлять или удалять приложения при запуске нашего Mac (независимо от версии macOS): действительно легко выполнить. Наверняка многие из вас уже знают, как это сделать, но для тех, кто не знает, мы оставляем вам небольшое и простое руководство, как это сделать.
Легко добавлять или удалять приложения при запуске Mac
Для этого нам просто нужно получить доступ к старому файлу, известному всем пользователям, Системные настройки, и как только мы окажемся внутри, мы Пользователи и группы
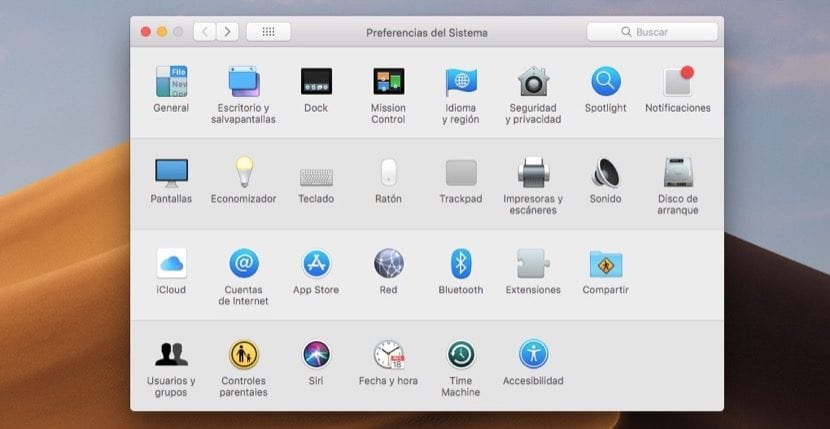
Как только мы окажемся в разделе «Пользователи и группы», нам нужно изменить на верхняя вкладка «Начальные элементы» и в нем мы увидим приложения, которые автоматически открываются при запуске нашего Mac:
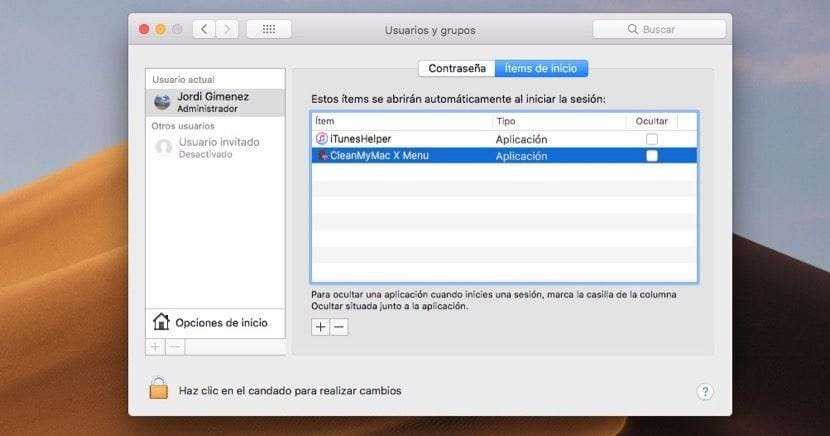
Чтобы добавить или удалить приложения, нам нужно только Нажмите на символ + или – который мы находим внизу, выбирая приложение, которое мы хотим удалить, если попытаемся удалить их. Кроме, позволяет нам добавить любой файл чтобы он запускался сразу после запуска, например, песни, книги, PDF или любого файла. Интересная особенность этой опции заключается в том, что она ускоряет запуск старых компьютеров Mac и позволяет пользователю добавлять или удалять те приложения, которые он не использует.





