Как дать Discord разрешение на демонстрацию экрана на Mac?
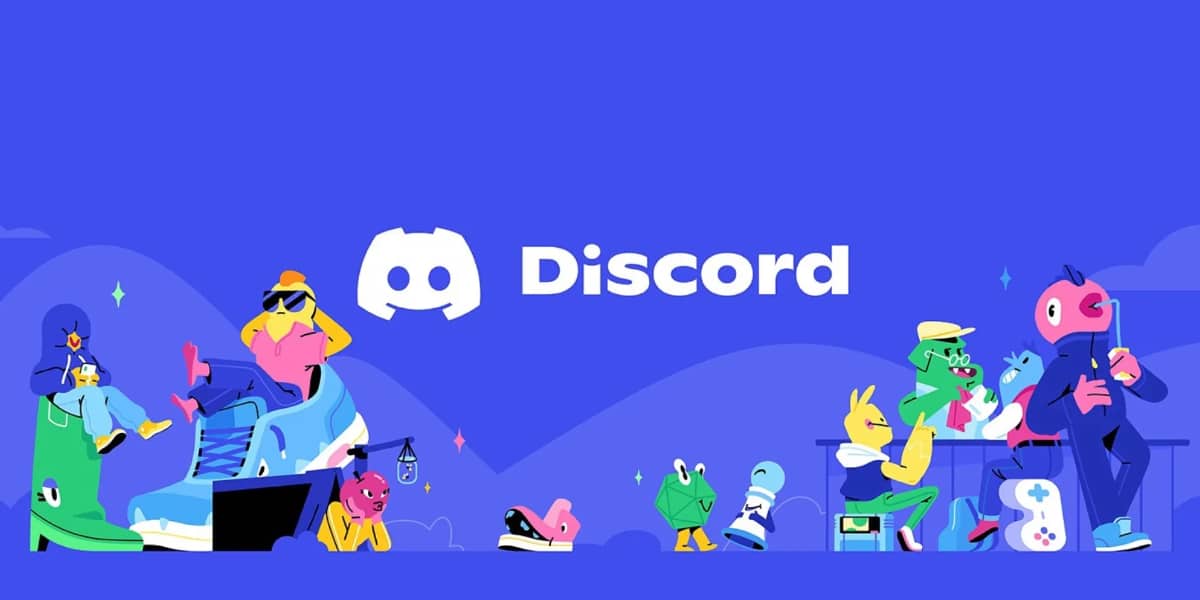
Одной из наиболее полезных функций Discord является возможность совместного использования экрана, которая позволяет пользователям показывать свой рабочий стол, игры или приложения другим участникам сервера. Однако, чтобы Discord мог получить доступ к вашему экрану на Mac и поделиться им, вам необходимо предоставить ему необходимое разрешение. Сегодня мы увидим, как дать Discord разрешение на демонстрацию экрана на Mac.
Предоставляя разрешение, Discord может получить доступ к вашему рабочему столу и захватить его в режиме реального времени, чтобы другие пользователи могли его увидеть. Чтобы защитить вашу конфиденциальность и безопасность, в macOS предусмотрены настройки безопасности, которые требуют вашего явного согласия, прежде чем приложения смогут получить доступ к конфиденциальным функциям, таким как отображение вашего экрана. Именно поэтому мы говорим об этом сегодня. Перейдем к хорошему.
Что такое Дискорд?
Это одно из наиболее актуальных коммуникационных приложений, в которое включены различные функции, способные привлечь любого пользователя. В нем вы можете общаться с выбранным вами человеком, делиться голосом или видео.
В дополнение к вышесказанному, это приложение также позволяет вам делиться экраном вашего устройства с другими людьми. Таким образом, другие могут легко помочь вам с вашими проектами, поделиться играми или получить быстрый доступ к другим областям.
Это заставило самых разных людей во всем мире использовать его при работе со своими компьютерами Apple. Чтобы этот инструмент работал правильно, вам необходимо дать ему разрешение на общий доступ к экрану.


Как дать Discord разрешение на запись экрана?
Обычно многие пользователи не включили разрешение на запись, и поэтому это не происходит. Здесь мы оставляем вам все шаги, которые вы должны выполнить, чтобы сделать это.
После этого откройте вкладку «Конфиденциальность» и нажмите «Запись экрана».
Нажмите на значок замка, чтобы разрешить все внесенные изменения. Вы найдете это в правом нижнем углу экрана.
Затем выйдите из приложения и перезапустите его или перезагрузите Mac. Вот и все! Discord теперь сможет записывать экран.
Как поделиться своим экраном в Discord?
После того, как вы предоставили разрешения на демонстрацию своего экрана, вы можете начать его тестирование. Если вы понятия не имеете, как это сделать, вот пошаговое руководство для начинающих:
Прежде всего, вам необходимо подключиться к голосовому каналу. Нажмите значок динамика на сервере.
Включите совместное использование экрана. Коснитесь значка экрана на панели голосового состояния в нижней части экрана, чтобы открыть новый экран.
Выберите приложение или экран. Выберите открытое приложение или весь экран, которым хотите поделиться.
Начать передачу. Нажмите кнопку «Начать работу» в нижней части экрана, когда будете готовы к работе.
Отключите высокотехнологичный захват экрана, если он вызывает проблемы на вашем компьютере.


Discord, среди своих функций, имеет передовую опцию записи, которая поднимет записи на более высокий уровень качества. Но не все так радужно, на некоторых моделях Mac с этой функцией могут возникать трудности, мешающие работе приложения.
Если у вас такая ситуация, то для вас удобнее всего отключить этот режим. Я рекомендую вам отключить снимок экрана с помощью новейших технологий, как я покажу вам ниже:
Таким образом, проблемы на Mac должны были быть решены, и приложение будет работать правильно. Если даже после его деактивации проблемы продолжаются, вам следует обратиться к специалисту или попробовать другие решения.
Отключите ускорение, чтобы улучшить запись экрана.
Функция совместного использования экрана может нанести вред вашему компьютеру. Это происходит потому, что эта функция требует много энергии и ресурсов процессора вашего Mac. Конечно, на всех компьютерах Mac у вас не возникнет этой проблемы.
Современные компьютеры Mac оснащены оптимизированной технологией премиум-класса, способной поддерживать эти процессы, в то время как в старых компьютерах Mac этот аспект отсутствует. Если у вас возникают проблемы с записью экрана на вашем Mac, вы можете отключить аппаратное ускорение следующим образом:


- В приложении Discord перейдите в «Настройки».
- Откройте раздел «Голос и видео» и нажмите «Видеокодек».
- Найдите раздел «Аппаратное ускорение H.264».
- Деактивируйте переключатель рядом с ним.
Дополнительные советы, которые следует иметь в виду
Скорее всего, к тому времени, когда вы читаете это, вы уже используете свой экран и ведете потоковую передачу онлайн. Однако этих дополнительных советов никогда не бывает достаточно, чтобы понять, как использовать Discord;
Убедитесь, что ваш Mac подключен и что подключение к Интернету быстрое и стабильное.
У вас должна быть самая последняя версия приложения Discord.
Если возможно, я рекомендую вам подключить наушники с микрофоном, чтобы улучшить качество звука записи.
Убедитесь, что на вашем экране не слишком много трясущихся движений, иначе пользователи не смогут за ними следить.
Используйте опцию голосового чата, чтобы общаться с людьми, демонстрируя свой экран.
Что такое сервер в Discord?
Приложение предлагает вам возможность легко создать свое сообщество или специальное пространство для ваших друзей. Это то, что мы называем Сервером. Вы можете присоединиться или создать разные серверы по разным темам. Это может быть учебная группа, танцевальная группа или просто группа или канал с вашими самыми близкими друзьями.
С этими сообществами вы можете начать взаимодействовать с первого момента, будь то посредством видеочата, голосового чата или совместного использования экрана. Зная все это, вы сможете потом начать вещание, приготовьтесь посмотреть, как с ваших серверов вещают другие.
И вот оно! Мы надеемся, что мы помогли вам получить информацию о том, как дать Discord разрешение на демонстрацию экрана на Mac. Дайте мне знать в комментариях, что, по вашему мнению, было лучше всего, и если вы знаете что-нибудь еще, связанное с этой темой.




