Как активировать функцию стеков файлов в macOS Mojave
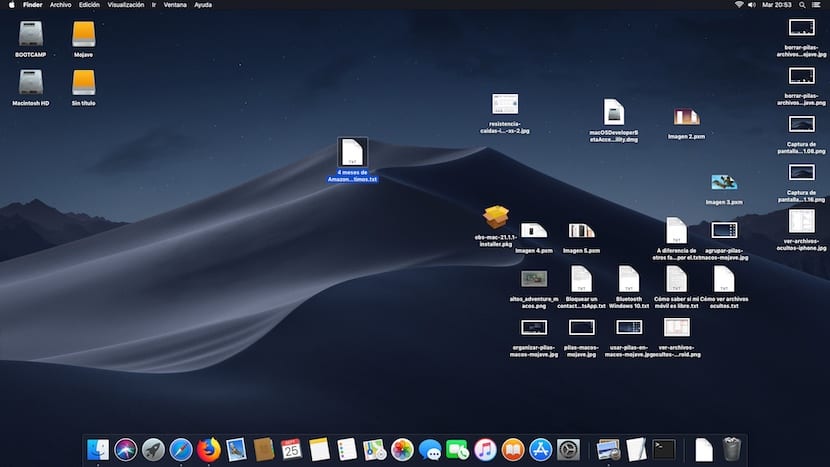
С прошлого понедельника новая версия macOS для компьютеров Mac, представленная на рынке с 2012 года, теперь доступна под названием Mojave. В Soy de Mac мы подготовили различные обучающие материалы, чтобы показать каковы основные функции Что предлагает нам новая версия и как они работают.
Без сомнения, одно из тех, что привлекло наибольшее внимание во время WWDC 2018, где была представлена macOS Mojave, — это темный режим, темный режим, который очень легко активировать, как мы покажем вам в этой статье. Еще одна новинка, особенно для самых неорганизованных в функции file stacks или stacks на английском языке.
Эта функция выполняется автоматически сложить все файлы на рабочий стол в зависимости от типа файла. Таким образом, активировав эту функцию, которая изначально отключена, мы можем быстро очистить наш рабочий стол, сгруппировав все файлы в стопки.
Эл нажмите на каждую стопку файловвсе сгруппированные отображаются, чтобы мы могли взаимодействовать с ними, как если бы они не были сгруппированы. Если вы хотите активировать эту функцию, мы покажем вам, как это сделать ниже.
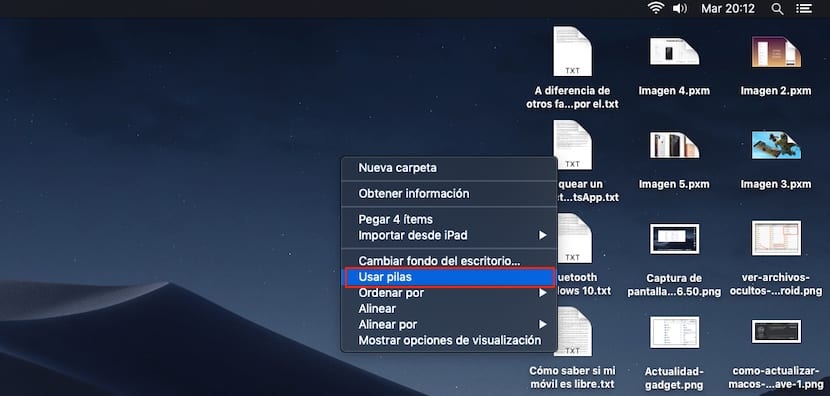
Если на рабочем столе уже имеется значительное количество файлов, нам просто нужно перейти к пустому месту на рабочем столе, нажать правую кнопку мыши или щелкнуть двумя пальцами, если мы используем трекпад, и нажать опцию Используйте батарейки.

В то время мы увидим, как все файлы будут сгруппированы в кучи, в зависимости от типа файла. В моем случае, как вы можете видеть на изображении выше, macOS сгруппировала файлы в документы, изображения, снимки экрана и другие. Стеки создаются вертикально, и мы не можем перемещать их по рабочему столу — функция, которую Apple может добавить в будущих обновлениях.
Если мы хотим, чтобы все файлы вернуться в исходное положениенам просто нужно выполнить обратный процесс и снять галочку с опции «Использовать батарейки». В это время все файлы вернутся в исходное положение.
Как сгруппировать батареи
Как я упоминал выше, одна из функций, которые macOS должна включить в будущие обновления, — это возможность перемещайте созданные нами батарейки по столупоскольку они расположены только в правой части экрана в вертикальном положении, что может быть не самым подходящим для многих пользователей, и они предпочитают размещать их в верхней части экрана горизонтально.
Хотя это правда, что вариант с аккумулятором не имеет дополнительных настроекmacOS предоставляет нам ряд настроек, позволяющих организовать отображаемый в них контент. После активации батарей в macOS снова нажимаем правую кнопку мыши или двумя пальцами, если мы используем дорожку для доступа к меню, в котором мы снова ее активировали.
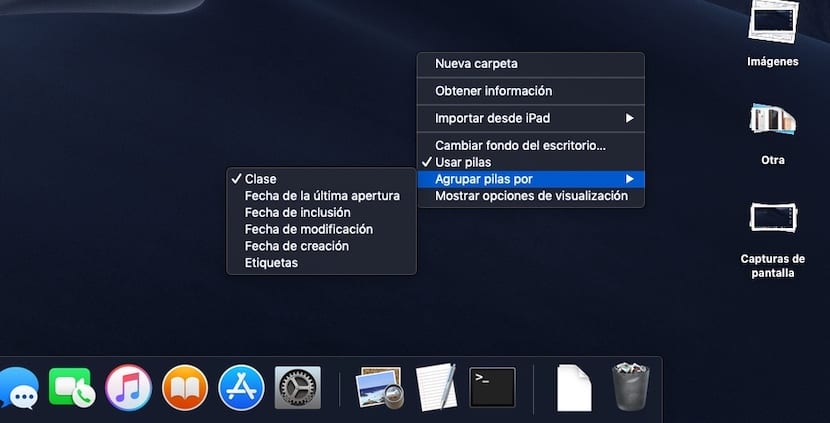
Прямо внизу вы видите новую опцию под названием «Группировать стеки по». Возможности, которые macOS предоставляет нам для организовать груды минусы:
- Сорт
- Последний открывающийся замок
- Дата включения
- Дата модификации
- Дата создания
- Теги
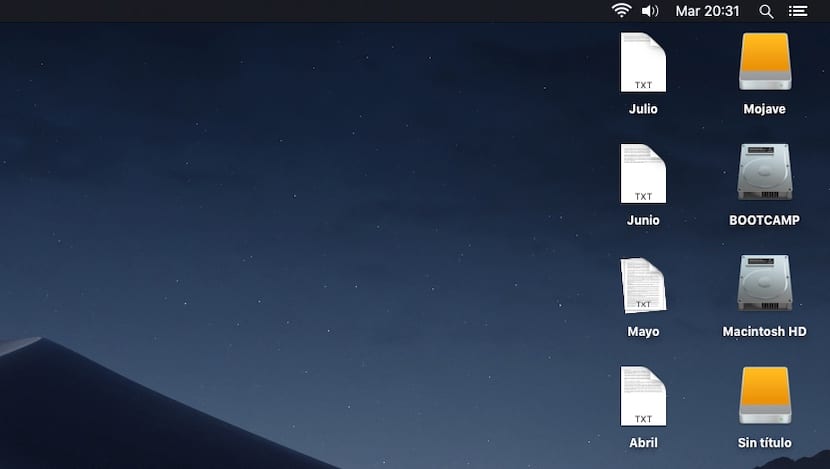
Нажав, например, на дату последнего открытия, macOS отобразит организованные стопки. в зависимости от месяца или дня, когда они были открыты в последний раз. Таким образом, гораздо проще получить доступ к последним документам, которые мы создали и разместили на нашем рабочем столе macOS.
Если мы используем этикетки для батареек, Они будут отображаться в соответствии с метками с помощью которого мы классифицировали файлы, чтобы иметь возможность быстрее получить доступ к файлам в соответствии с нашей классификацией или маркировкой.
Как удалить стопку файлов
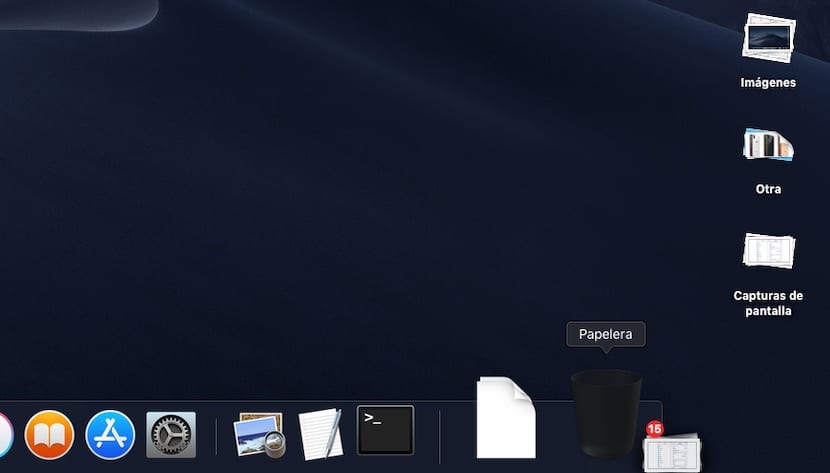
Поскольку Apple предлагает нам возможность группировать различные типы файлов, которые мы располагаем на рабочем столе, это также позволяет нам удалить их вместевариант, который ценится, особенно если мы наконец решили навести порядок на своем столе.
Чтобы удалить стопки файлов, созданные macOS при активации этой функции, нам просто нужно переместить стопку файлов в корзину. При попытке восстановить файлы из корзины, если бы это было так, они не будут сгруппированы вместе, поэтому нам придется поочередно проверять, какие из них мы хотим восстановить, или вернуть их все на рабочий стол и проверить стеки. который существует, создал эту опцию, если она еще активирована на нашем компьютере.
Мой Mac не поддерживает macOS Mojave, но я хочу использовать стопки файлов
Как я упоминал в начале этой статьи, Apple исключила из этого обновления все устройства до 2011 года (включительно). совместимыми являются только модели, выпущенные компанией начиная с 2012 года.. Если вы хотите воспользоваться этой функцией, но у вас есть Mac, который не включен в число несовместимых устройств, мой коллега Джорди несколько дней назад опубликовал статью, в которой мы покажем вам, как мы можем установить его, чтобы воспользоваться преимуществами новых функций. .
Если у вас нет времени или желания немного усложнять себе жизнь, чтобы иметь возможность воспользоваться новыми функциями, которые предлагает нам macOS Mojave, вам следует набраться немного терпения, потому что наверняка Какой-то разработчик выпускает приложение, позволяющее использовать эту функцию. и, вероятно, добавит новые функции настройки, которые изначально недоступны.
Как обновить macOS Mojave с нуля


Да, все еще Вы не решили установить последнюю версию macOS доступен для совместимых компьютеров Mac, мой коллега Джорди снова создал отличное руководство, в котором мы покажем вам все шаги, которые необходимо выполнить, чтобы выполнить полностью чистую установку macOS Mojave.
Благодаря iCloud очень легко сделать резервную копию всех наших файлов. Более того, всегда Рекомендуется выполнить полностью чистую установку. каждой новой версии операционной системы, независимо от того, говорим ли мы о компьютере или мобильном устройстве.




