Что делать, если Mac не обнаруживает наушники Bluetooth?

Как мы все знаем, благодаря соединению Bluetooth вы можете подключать к своему Mac все типы устройств: от мышей, клавиатур и даже одного из наиболее часто используемых сегодня на компьютерах наушников. Сегодня мы увидим, что делать, если ваш Mac не обнаруживает наушники Bluetooth.
По разным причинам подключение наушников через Bluetooth к вашему Mac может не состояться. Чтобы сделать это правильно, вы можете следовать нескольким решениям и наслаждаться полной функциональностью вашего компьютера. Ниже мы покажем вам все, что вам нужно знать.
Если вы пытались подключить Bluetooth-наушники к компьютеру, но безуспешно, вам, несомненно, придется искать эффективные решения. Далее мы собираемся порекомендовать вам несколько вещей, от простого к сложному, чтобы попытаться решить их самостоятельно.
Сократите расстояния
Вы должны иметь в виду, что для подключения любого типа устройств через Bluetooth ключевым аспектом является расстояние. Зная это, понятно, что вам следует размещать наушники как можно ближе к вашему Mac, чтобы устранить этот фактор. Кроме того, если они находятся на значительном расстоянии, между ними могут находиться объекты, вызывающие помехи.
Правда, это очень тонкая штука для решения проблем с Bluetooth-соединением, хотя зачастую она срабатывает. Если вы попробовали это и вам это не помогло, не расстраивайтесь и продолжайте пробовать следующие варианты.
Убедитесь, что аксессуар работает

Иногда проблема с тем, что ваш Mac не обнаруживает ваши наушники, возникает в самом аксессуаре. Чтобы убедиться в этом, мы предлагаем ряд проверок, которые обязательно вам помогут:
Попробуйте другое устройство Bluetooth. Попробуйте подключиться по Bluetooth, например, к клавиатуре, если это не представляет проблем, вероятно, неисправность в ваших наушниках; С другой стороны, если и подключиться не получается, то проблемы указывают на Mac.
Убедитесь, что он включен. Пытаетесь подключить наушники и не понимаете, почему не получается, не волнуйтесь, такое случалось со всеми нами. Очевидно, что для активации встроенной технологии Bluetooth устройство необходимо оставить включенным.
Есть ли у вас способ закрепиться? Это важный вопрос, который следует задать себе, поскольку существуют устройства, которые зависят от кнопок или их комбинаций. Решить эту проблему можно, просто прочитав инструкцию к устройству или поискав информацию на YouTube или Google (убедитесь, что вы ищете правильную модель или очень близкую к ней).
Если вы недавно приобрели наушники, скорее всего, ваша гарантия все еще действует. Если вы каким-либо образом не можете подключить их к своему Mac, вы можете рассмотреть возможность возврата их из-за неправильной работы. Вы также можете запросить его ремонт или замену на другой, не имеющий этой проблемы.
Отключите наушники и повторите попытку.
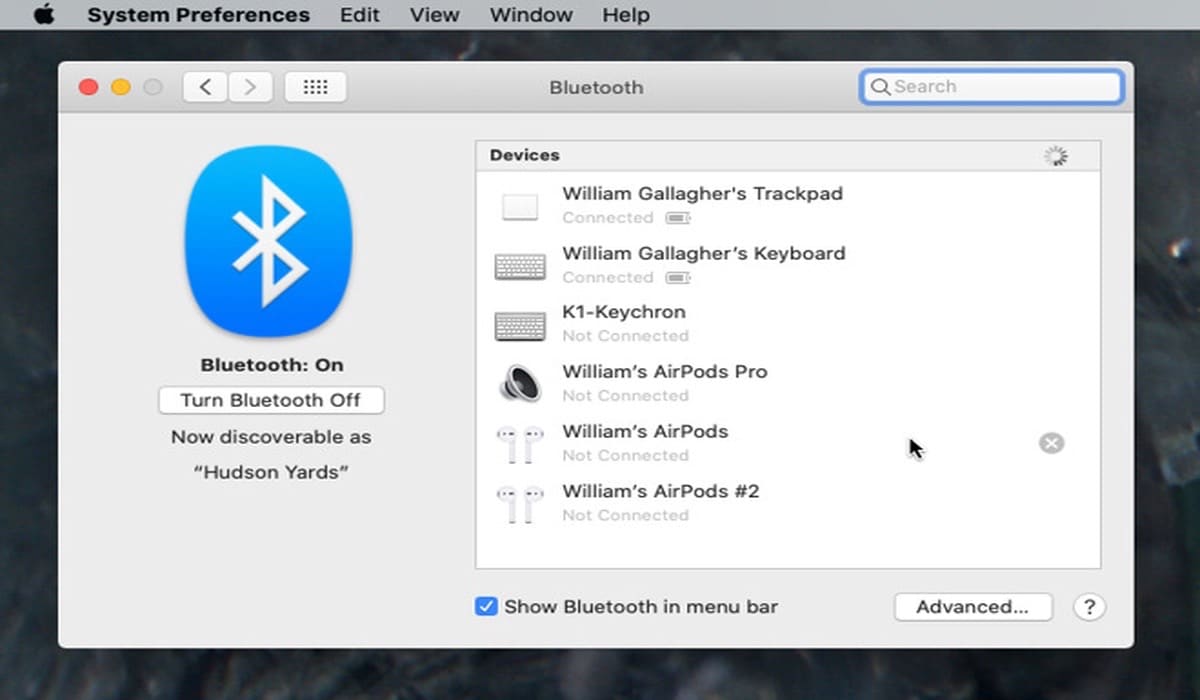
Сейчас мы поговорим о другой ситуации: вам удалось подключить аксессуар, но он все еще не работает. Для этого у нас есть несколько источников проблемы: она может быть в Mac, в наушниках или в обоих. Чаще всего это последнее, потому что хорошее соединение Bluetooth не установлено.
Простой способ — отсоединить и повторно выполнить сопряжение устройств. Для этого перейдите к сеансу Bluetooth, найденному в Системных настройках. Должен отобразиться список устройств, которые вы подключили к вашему Mac через Bluetooth. Нажмите на название наушников и выберите «Отключить».
Прежде чем подключать их снова, рекомендуем оставить аксессуар выключенным на несколько минут, чтобы его соединения восстановились с нуля.
Удалите ненужные системные файлы
Каждый раз, когда мы подключаем устройства к нашему Mac, они оставляют небольшие остаточные файлы, которые в конечном итоге могут повлиять на соединения. Возможно, это именно то, через что вы проходите, но не волнуйтесь, просто выполните следующие шаги, и все у вас получится:
Откройте Finder на своем Mac.
Нажмите на опцию «Перейти», которую вы увидите в верхней части экрана.
Введите в поле поиска «Библиотека/Настройки».
Найдите файл с именем com.Apple.Bluetooth.xxx.plist и удалите его из системы.
Выключите компьютер. Подождите несколько минут, а затем снова включите его.

Убедитесь, что у вас установлена последняя версия программного обеспечения.
Чтобы избежать этих неудобств, настоятельно рекомендуется обновлять свои устройства до последней доступной версии. Для компьютеров Mac это очень важно, и сама компания, производящая «укушенное яблоко», предлагает это своим пользователям. Чтобы проверить текущую версию macOS на вашем Mac, нажмите «Обновление программного обеспечения» в «Системных настройках».
В этом разделе должны появиться доступные обновления. Если в противном случае указанный сеанс не отображается, это связано с тем, что версия устарела, и вам следует проверить программное обеспечение, как это делалось ранее в App Store. Для этого в App Store найдите вкладку «Обновления» и загрузите те, которые отображаются как «ожидающие».
Уменьшите рабочую нагрузку на свой Mac и перезагрузите компьютер.
Как только вы обнаружите, что у вас возникла проблема с соединениями Bluetooth, главное, что вам следует сделать, — это закрыть все открытые приложения. Вам нужно будет полностью закрыть их с помощью параметра «Принудительное завершение» в меню Apple на Mac. На этом этапе вы можете попробовать снова подключить наушники.
Если проблема по-прежнему не решена, попробуйте перезагрузить компьютер. Хотя мы советуем сделать это вручную: выключить, подождать несколько секунд и снова включить. Это приведет к закрытию всех процессов Mac, даже тех, которые оставались в фоновом режиме.
Эти рекомендации могут показаться наиболее очевидными для всех пользователей, но зачастую именно они решают проблемы.

Восстановить
Если после испробования всех возможных решений окажется, что ничего не помогло, решением может быть восстановление. Правда, для вашего компьютера это может быть радикально, поскольку речь идет о переустановке системы и тотальном форматировании.
По этой причине мы считаем, что после того, как вы исчерпали все предложения, вы должны быть полностью уверены, что проблема связана с вашим Mac. Аппаратный сброс — лучшее решение для устранения проблем с устройством.
И вот оно! Мы надеемся, что помогли вам получить информацию о том, что делать, если ваш Mac не обнаруживает наушники Bluetooth. Дайте мне знать в комментариях, что вы считаете лучшим, и если вы знаете что-нибудь еще по этой теме.





