Что делать, если мой Mac выходит из строя во время загрузки или установки Sequoia

С каждым новым обновлением macOS появляются довольно интересные новые функции, которые обещают значительно улучшить вашу работу. Эти компьютеры обладают очень привлекательными функциями и возможностями, поэтому, по логике вещей, вы, вероятно, захотите получить доступ ко всем из них, обновив их. К сожалению, при загрузке часто возникают ошибки, но эту проблему можно легко решить, просто нужно найти причину этой ошибки. В сегодняшней статье мы покажем вам, что делать, если мой Mac выйдет из строя во время загрузки или установки Sequoia.
Прежде чем прийти к выводу, что у вашего Mac более серьезная проблема, необходимо исключить все мелкие ошибки, которые он может представлять. Зачастую дело не ограничивается небольшими техническими неисправностями, которые можно исправить простыми методами. Благодаря всем предыдущим обновлениям пользователи приобрели опыт обнаружения подобных ошибок, и теперь их нетрудно решить. Вы должны иметь в виду, что каждое обновление предполагает наличие требований для успешного выполнения, поэтому вам, возможно, придется провести некоторое обслуживание вашего Mac, прежде чем получить к ним доступ.
Наиболее распространенные проблемы при загрузке или установке Sequoia
Не могу установить macOS Sequoia.
Это одна из самых распространенных проблем каждой новой версии macOS. Есть несколько вещей, которые вам следует проверить; Например, если Wi-Fi работает и ваш Mac подключен к сети или если ваше подключение к Интернету стабильно. Важно проверить, работают ли серверы Apple. Вы можете проверить это на странице состояния системы Apple, обновление программного обеспечения macOS должно быть зеленым.
Mac работает медленно после обновления до macOS Sequoia
После обновления macOS ваш Mac может работать немного медленнее, особенно если это один из старых компьютеров в списке. Однако вы не должны заметить замедления в большинстве задач, но если это ваш случай, то это необходимо исправить.
Один из лучших способов решить проблему медленной работы Mac, будь то после обновления до macOS Sequoia или по какой-либо другой причине, — это выполнить обслуживание системы. На самом деле, рекомендуется регулярно проводить техническое обслуживание. По сути, это включает в себя такие вещи, как запуск сценариев обслуживания macOS, освобождение оперативной памяти, повторная индексация Spotlight и очистка DNS.


Хотя существует большое количество возможных проблем, на самом деле они сводятся в основном к этим двум, о которых мы упомянули. Остальные сбои, с которыми может столкнуться ваш Mac, вероятно, так или иначе попадают в одну из этих категорий. Но давайте перейдем к сегодняшней важной теме: если вы столкнулись с этими проблемами и не можете найти выход, есть несколько советов, которым вы можете следовать, чтобы переломить эту ситуацию.
Что делать, если на моем Mac произошел сбой при загрузке или установке Sequoia?
Большинство действий, которые мы рекомендуем выполнить, довольно просты и универсальны, поэтому они могут улучшить производительность вашего компьютера практически в любой ситуации. Эти процессы также просты, поэтому их могут выполнить даже пользователи с минимальными знаниями. Если вы чувствуете, что ваш Mac не улучшится ни с одним из них, у вас не будет другого выбора, кроме как обратиться к профессионалу.
Отключите ненужную периферию

Если macOS Sequoia продолжает давать сбой при запуске, возможно, это связано с несовместимостью внешнего оборудования. Вы можете попробовать отключить все внешние устройства, кроме необходимых мыши и клавиатуры. Затем перезагрузите Mac и посмотрите, вернулся ли он в нормальное состояние.
Удаление несовместимых сторонних приложений и их остатков
Несовместимое стороннее программное обеспечение также может привести к сбою вашего Mac после обновления до Sequoia. Это связано с тем, что некоторые сторонние программы, возможно, еще не обновлены для поддержки последней версии системы. Вы можете удалить эти несовместимые программы и заменить их программами с подходящими функциями для устранения распространенных сбоев системы на Mac Sequoia.
Обратите внимание, что перемещение приложения в корзину не приводит к его полному удалению с вашего Mac. Некоторые связанные файлы остаются на вашем Mac и продолжают влиять на производительность системы или вызывать сбой macOS.
Установить в безопасном режиме


Apple готова к таким ситуациям (как и Windows). Безопасный режим позволяет запускать только основные инструменты устройства, что в значительной степени сводит к минимуму возникновение ошибок, поскольку большинство других функций отключены.
Чтобы запустить компьютер в безопасном режиме, определите, используете ли вы Apple Silicon или Intel Mac, а затем выполните соответствующие действия:
Через Apple Silicon
Сначала выключите свой Mac. Затем вам необходимо включить его снова; Здесь нажмите и удерживайте кнопку питания, пока не появится окно с параметрами загрузки.
Выберите загрузочный диск и, удерживая клавишу Shift, нажмите «Продолжить в безопасном режиме».
Затем войдите на свой Mac, есть вероятность, что вам придется войти в систему снова.

процессор Intel
Включите или перезагрузите Mac, затем сразу же нажмите и удерживайте клавишу Shift, пока ваш Mac запускается.
Отпустите кнопку, когда увидите окно входа, затем войдите на свой Mac.
Вас также могут попросить снова войти в систему.
В первом или втором окне входа в систему вы должны увидеть опцию «Безопасная загрузка» в правом верхнем углу окна.
Освободите больше места, чтобы исправить зависшее обновление macOS Sequoia
Перед обновлением до macOS Sequoia вам следует убедиться, что на вашем Mac достаточно свободного места, чтобы загрузка и установка прошли без проблем. Если во время процесса на вашем Mac закончится место, обновление macOS Sequoia наверняка зависнет. Мы рекомендуем вам оставить как минимум 30 ГБ свободного места на вашем Mac для обновления Sequoia.
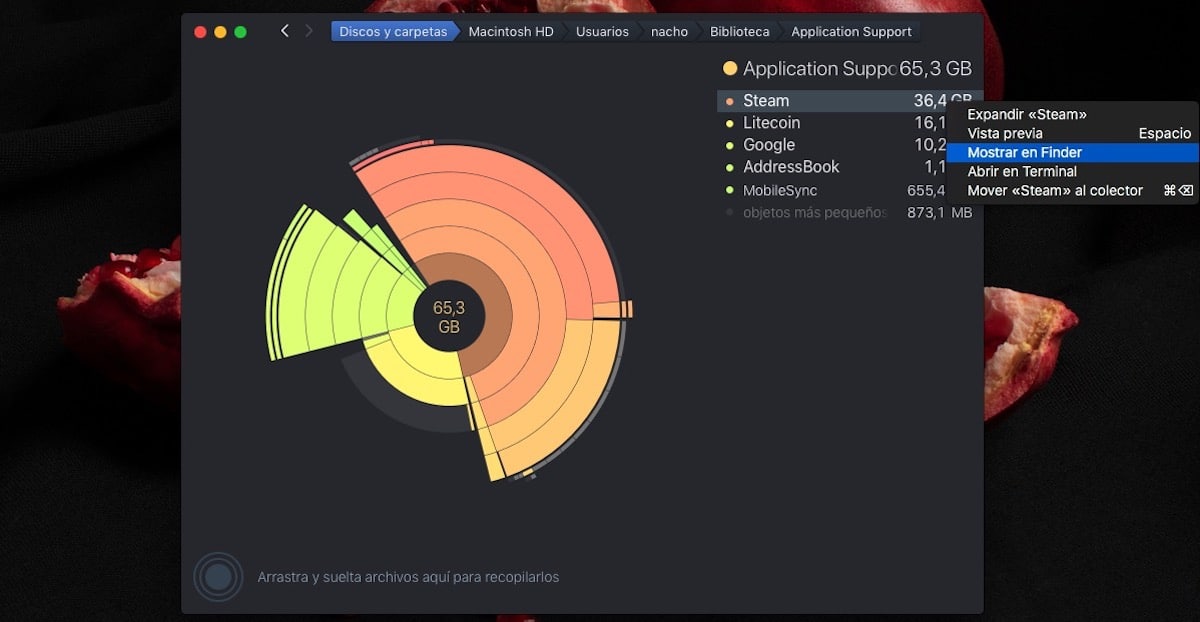
Это связано с тем, что полный установщик macOS Sequoia весит около 15 ГБ, и для продолжения установки вам потребуется примерно вдвое больший размер установщика. Однако лучший вариант — освободить как можно больше дискового пространства. Удалив ненужные файлы, вы можете не только предотвратить зависание macOS Sequoia во время загрузки или установки, но также улучшить общую производительность вашего Mac.
Вдобавок к этому, SSD-накопители, доказавшие свою эффективность за последнее десятилетие, обычно страдают, когда на них остается менее 30% свободного места. Что может вызвать замедление работы компьютера, нестабильное поведение и всевозможные ошибки.
Проверьте серверы Apple

Если вы пробовали разные варианты сети или уверены, что у вас стабильный Интернет, возможно, проблема в недоступном сервере. Когда выходит новое обновление macOS, оно часто привлекает многих любителей Mac к обновлению. Если одновременно поступает слишком много запросов, сервер может выйти из строя и привести к сбою загрузки macOS Sequoia.
Чтобы проверить проблему, перейдите на страницу состояния системы Apple и проверьте состояние сервера, который предоставляет обновления программного обеспечения macOS Software Update. Если вы видите зеленую точку, это означает, что операция выполнена правильно. В противном случае возникнут проблемы, и вам придется терпеливо ждать, пока Apple в конечном итоге их исправит.
Запустите диагностику Apple
Иногда после обновления до macOS Sequoia могут возникать частые сбои системы, которые происходят не из-за несовместимости оборудования, а из-за повреждения оборудования. Некоторые компоненты вашего компьютера Mac могут быть неисправны. Чтобы определить, в чем заключается проблема, вы можете запустить Apple Diagnostics в режиме тестирования оборудования.


Выполните следующие действия:
Отключите все внешние устройства, кроме клавиатуры и мыши.
Нажмите следующие кнопки, чтобы войти в режим диагностики Apple.
На Mac с чипом Apple Silicon выключите его, затем нажмите и удерживайте кнопку питания, пока не появятся параметры запуска. Затем нажмите Command + D.
На Mac с процессором Intel перезагрузите устройство и сразу же нажимайте клавишу D или Option-D, пока не появится индикатор выполнения или не будет предложено выбрать язык.
После завершения процесса результаты отобразятся на экране. Если вы видите сообщение «Проблем не обнаружено», теорию аппаратных проблем можно исключить. Если на экране появится код ошибки, перейдите на страницу справочных кодов Apple Diagnostics, чтобы найти неисправный компонент и запланировать ремонт.





