Как освободить место на жестком диске в Windows 10

Для тех из нас, у кого есть жесткий диск SSD, Обновление до Windows 10 означало падение гигабайт в памяти, которая у нас свободна, можно устанавливать программы и видеоигры. И не только для тех из нас, у кого есть SSD, всегда неприятно, когда ОС съедает больше гигабайт, чем могла бы изначально.
Windows 10 имеет некоторые функции, которые уже были в других выпусках. и к которым интересно получить доступ как на данный момент, где количество свободных гигабайт значительно сократилось. Ниже мы покажем вам, как восстановить место на жестком диске с помощью двух ценных инструментов самой Windows.
Очистка пространства Windows
- Давайте откроем файловый менеджер и заходим в «Эта команда»
- мы делаем щелкните правой кнопкой мыши на основном жестком диске где у нас установлена Windows и нажимаем «Свойства»
- Открываем окно свойств и теперь нам предстоит найдите опцию «Освободить место»

- Для тех из вас, кто знает этот инструмент, Windows начнет искать место на диске

- Теперь переходим к кнопке «Очистить системные файлы»

- Откроется новое окно, где нам придется быть осторожными, чтобы принять определенные варианты. Есть вариант, который удаляет предыдущую версию Windows 7 или Windows 8, но мы можем принять его, если больше не планируем возвращаться к предыдущей версии (около 5 ГБ). Внимательно все выбираем и нажимаем ОК, чтобы начать процесс удаления.
Отключение спящего режима в Windows
Если у вас жесткий диск SSD, крайне желательно исключить спящий режим, не считая того, что занимает место на жестком диске, независимо от того, SSD это или нетчто вам обязательно следует принять во внимание.
Windows создает файл с именем hiberfil.sys. на системном диске в качестве заполнителя для хранения содержимого оперативной памяти, когда компьютер находится в состоянии гибернации.
- Из поиска Кортаны пишем «cmd»
- В результате кликните правой кнопкой мыши о «Запуске от имени администратора»
- Напишите эту строку: powercfg.exe /гибернация выключена
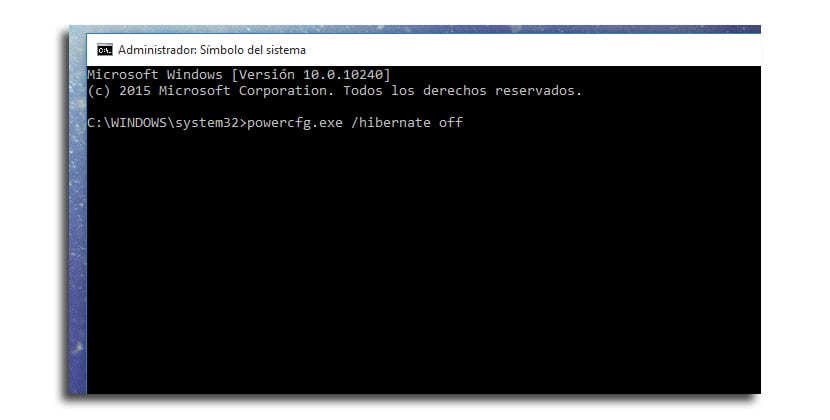
- Нажимать клавиша Enter
- Тип Выход и закройте окно командной строки
Если по какой-либо причине вы хотите восстановить эту емкость следуйте инструкциям и вместо того, чтобы писать powercfg.exe /гибернация выключена вы меняете на вкл.




