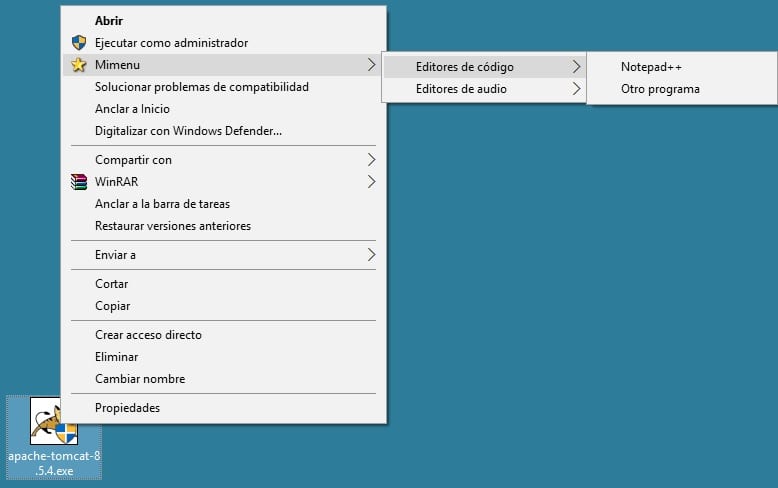Как создать подменю для отправки файлов в Windows 10
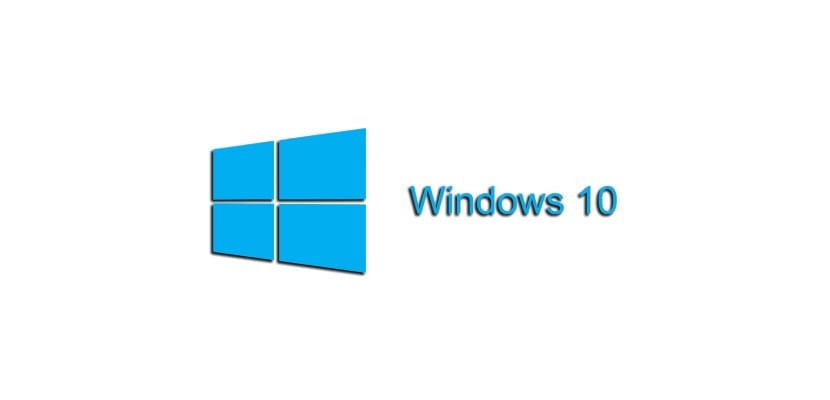
Кто это сказал Виндовс 10 не могла быть высокопроизводительной операционной системой. С помощью следующего трюка мы покажем вам Как создать контекстные подменю в Windows 10 с помощью которого можно воспользоваться ярлыками, которые предоставляет вам этот механизм. Если меню Отправить слишком мал для вас, продолжайте читать, потому что следующие несколько строк вас заинтересуют.
Код, который мы вам предоставляем, легко понять. и это откроет широкий спектр возможностей адаптации в соответствии с вашими вкусами и предпочтениями.
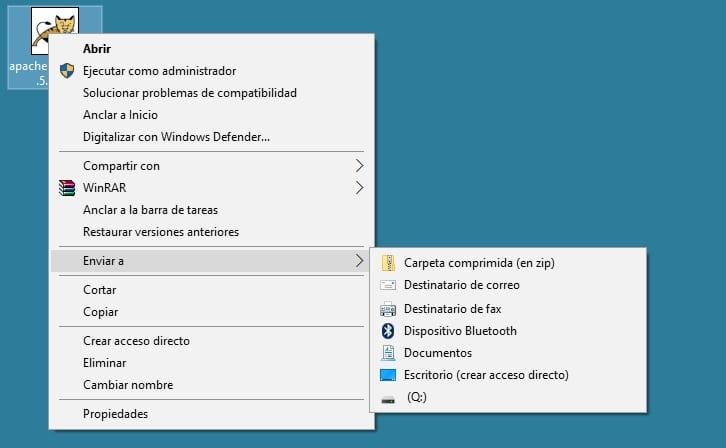
Здравствуйте! В настоящее время в моем контекстном меню Windows 10 есть много (слишком много) мест назначения, куда я могу отправлять файлы из меню «Отправить». Я хотел бы иметь возможность создавать меню с вложенными выбираемыми папками, в которые я могу отправлять свои документы как часть контекстного меню системы. Можно ли создать эти расширенные папки в меню Windows 10?
Windows 10 полна хитростей, и на этот раз мы покажем вам, как это сделать. адаптировать контекстное меню системы чтобы он мог отображать гораздо больше папок, а также вложенных, в которые можно отправлять файлы. Проведя небольшую предварительную работу, можно инвестировать в функцию, которая определенно будет Это повысит вашу производительность при использовании Windows 10..
Чтобы выполнить этот трюк, подготовьте B.шкафчик для заметок (notepad.exe), потому что это создать специальные ключи реестра внутри системы. Вам придется самостоятельно адаптировать следующий исходный код под свои нужды, но, как видите, это очень простые строки для понимания и, прежде всего, для замены на те, которые вам нужны. Скопируйте код в Блокнотадаптируйте его и сохраните файл.
(исходный текст=”plain”) Редактор реестра Windows версии 5.00 (HKEY_CLASSES_ROOT\*\shell\Mimenu) “Icon”=”shell32.dll,43” “Subcommands”=”” (HKEY_CLASSES_ROOT\*\shell\Mimenu\shell\menu1) “MUIVerb”=”Редакторы кода” “Subcommands”=”” (HKEY_CLASSES_ROOT\*\shell\Mimenu\shell\menu1\shell\item1) “MUIVerb”=”Notepad++” (HKEY_CLASSES_ROOT\*\shell\Mimenu\shell\menu1\shell\item1\command) @=”D:\\Notepad++\\notepad++.exe %1″ (HKEY_CLASSES_ROOT\*\shell\Mimenu\shell\menu1\shell\item2) “MUIVerb”=”Другая программа” “Subcommand”=”” (HKEY_CLASSES_ROOT\*\shell\Mimenu\shell\menu1\shell\item2\command) @=”другая_программа.exe %1″ (HKEY_CLASSES_ROOT\*\shell\Mimenu\shell\menu2) “MUIVerb”=”Редакторы звука” “Subcommands”=”” (HKEY_CLASSES_ROOT\*\shell\Mimenu\shell\menu2\shell\item1) “MUIVerb”=”Audacity” (HKEY_CLASSES_ROOT\*\shell\Mimenu\shell\menu2\shell\item1\command) @=”D:\\Audacity\\audacity.exe %1″ (/исходный код)
Следующий, переименуйте расширение файла в «.reg». Если вы внимательно посмотрите на код, вы увидите, какие имена папок и способы доступа вы можете изменить по своему вкусу. Отсюда вам просто нужно следовать описанному шаблону, чтобы иметь возможность создавать те, которые вы хотите. Мы показываем вам результат на следующем изображении, и, как видите, это очень полезно, чтобы не потерять ни минуты нашей продуктивности.