Как добавить Dropbox (или другой сервис хранения) в меню «Отправить…» в Windows

Если вы используете Dropbox, Google Drive или iCloud Drive для обмена файлами и резервного копирования, вы можете добавьте их в контекстное меню Windows очень быстрым и простым способом.
Ниже мы покажем вам, как добавить эти услуги в контекстное меню «Отправить» в проводнике, чтобы вы могли отправлять файлы со своего компьютера в любую из ваших облачных учетных записей. Мы будем использовать Dropbox, но ту же процедуру можно использовать и с другим сервисом.
Как добавить Dropbox или другую службу хранения в «Отправить» в Windows
- Мы открываем Проводник файлов и введите или скопируйте следующий адрес в поле «Проводник» и нажмите Enter:
%APPDATA%\Microsoft\Windows\Отправить в
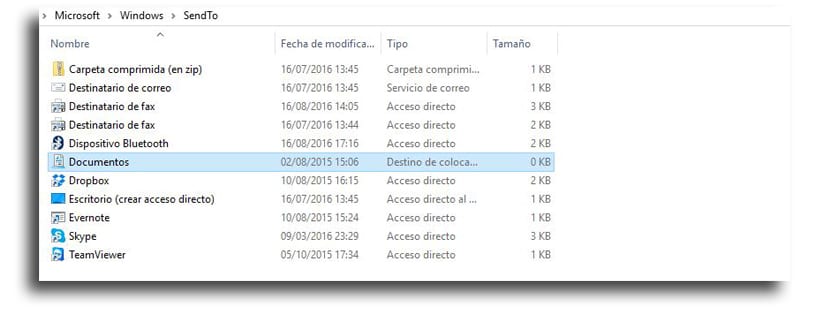
- Чтобы добавить Dropbox в «Отправить в…», вам понадобится установил настольный клиент из Dropbox на вашем компьютере. После установки вы должны увидеть папку синхронизации Dropbox в проводнике.
- Перейти к левая панель где вы увидите Dropbox, щелкните правой кнопкой мыши и удерживайте, чтобы перенести Dropbox в папку «SendTo».
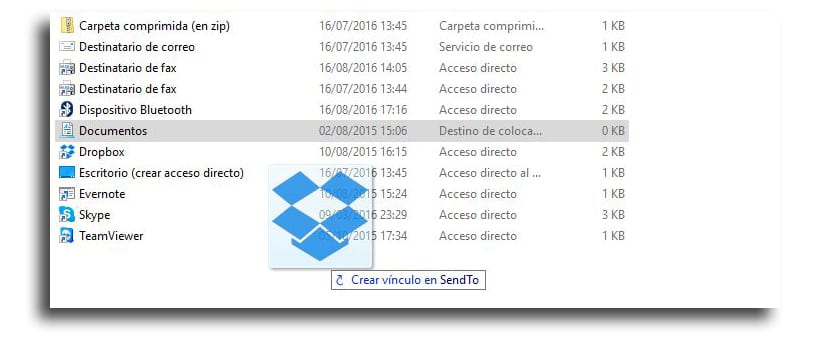
- Когда отпустить правую кнопку мышивы увидите варианты перемещения, копирования или создания ярлыка.
- Пойдем создать ярлыкпоэтому выберите «Создать ярлык» во всплывающем меню.
- Теперь мы должны изменить имя файла ярлыка и нажать клавиша F2. Измените имя и нажмите Enter.
Может добавить Google Drive, OneDrive и iCloud Drive в папку SendTo таким же образом, если по какой-либо причине их еще не было. Если у вас есть другие папки, синхронизированные для других типов служб, вы можете сделать то же самое, чтобы разместить их там.
Теперь, когда вы щелкнете правой кнопкой мыши по файлу или папке, у вас будет возможность отправить его в папку Dropbox, Google Drive, OneDrive или iCloud Drive. У вас также есть возможность добавить папку Dropbox специально, чтобы отправить файл прямо туда.





