Как запретить Windows 10 запрашивать пароль при выходе из спящего режима
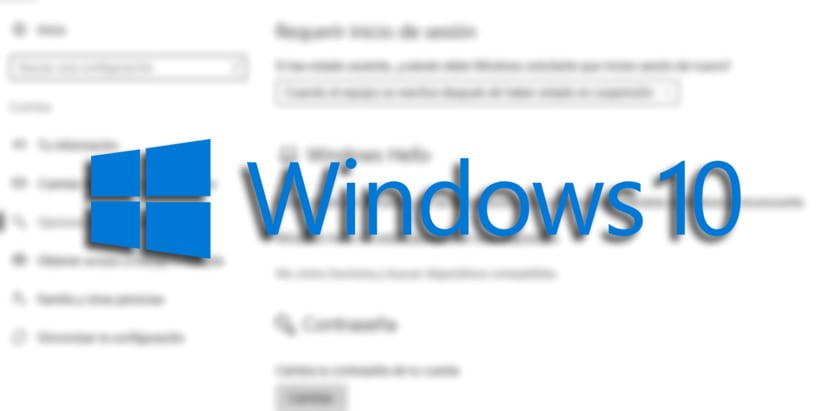
Windows 10 требует использования пароля каждый раз, когда вы «просыпаетесь» из спящего режима чтобы оставаться в безопасности и чтобы никто не мог помешать вам войти в чей-то аккаунт. Сегодня это одна из самых основных предпосылок компьютера.
Единственное, что происходит, это то, что если у нас дома есть компьютер и мы привыкли писать пароль, нам может быть весьма полезно иметь возможность его деактивировать. Windows 10 запрашивает у нас пароль когда ты просыпаешься от этого состояния оцепенения. Мы покажем вам два пути.
Как предотвратить ввод пароля после спящего режима
- Открыть Конфигурация
- Нажмите Счета
- Сейчас в «Варианты входа«
- Низкий “Требовать вход» из каскадного меню выбираем «Никогда» для выполнения задания
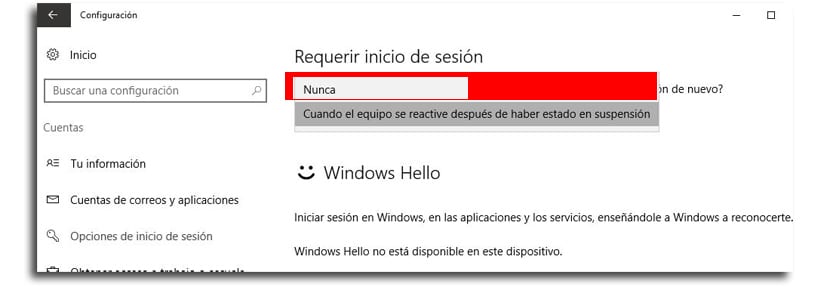
После того, как вы выполнили эти шаги, вам не придется вводить пароль после того, как ваш компьютер с Windows 10 «проснется».
Как запретить Windows запрашивать пароль при выходе из сна на ноутбуке
Предыдущий вариант обхода пароля очень полезен, но если ты используешь ноутбуку вас будет только один вариант на выбор, поскольку, будучи устройством, которое можно переносить из одного места в другое, Windows не позволяет активировать опцию «никогда».
Если вы используете Windows 10 Профессиональнаявы можете использовать редактор групповой политики, чтобы операционная система не запрашивала пароль, когда батарея разряжена или подключена к источнику питания для ее зарядки.
- США Windows+R чтобы открыть команду запуска
- Ключ gpedit.msc и нажмите ОК, чтобы открыть редактор
- Перейдите в локацию:
Конфигурация компьютера > Административные шаблоны > Система > Управление питанием > Параметры сна
- Дважды щелкните: Требовать пароль при выходе компьютера из спящего режима (от батареи) или Запрашивать пароль при выходе компьютера из режима сна (от сети)
- Выберите отключить опцию в верхнем левом углу
- Сейчас в приложении
- Теперь ОК
Обойти пароль от Windows 10 Home на ноутбуке
Если вы используете Windows 10 Home, у вас не будет доступ к редактору правил группыили, значит, нам придется пойти другим путем.
- Использовать Windows+X чтобы открыть расширенное меню пользователя и выберите «Командная строка (администратор)»
- Если вы хотите отключить возможность входа в систему, когда устройство он работает от батареивведите следующую команду и нажмите «Принять»:
powercfg /SETDCVALUEINDEX SCHEME_CURRENT SUB_NONE CONSOLELOCK 0
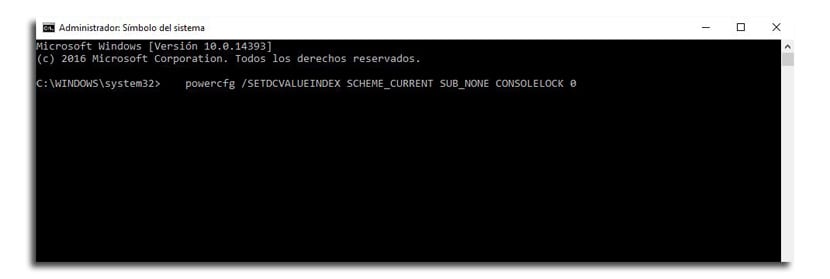
- Если вместо этого мы хотим деактивировать опцию входа в систему когда устройство подключеновам необходимо ввести следующую команду:
powercfg /SETACVALUEINDEX SCHEME_CURRENT SUB_NONE CONSOLELOCK 0
Чтобы восстановить возможность входа в систему из командной строки
- Windows+X чтобы открыть расширенное меню пользователя и снова выбрать командную строку (администратор)
- Если вам нравится активировать вход когда устройство использует батарею, эта команда:
powercfg /SETDCVALUEINDEX SCHEME_CURRENT SUB_NONE CONSOLELOCK 1
- Если вы хотите отключить его, когдабыть подключенным к электрическому токуа, следующее:
powercfg /SETACVALUEINDEX SCHEME_CURRENT SUB_NONE CONSOLELOCK 1
Все эти опции тоже активны когда компьютер выходит из режима гибернации.




