Как оптимизировать пространство на панели задач Windows 10
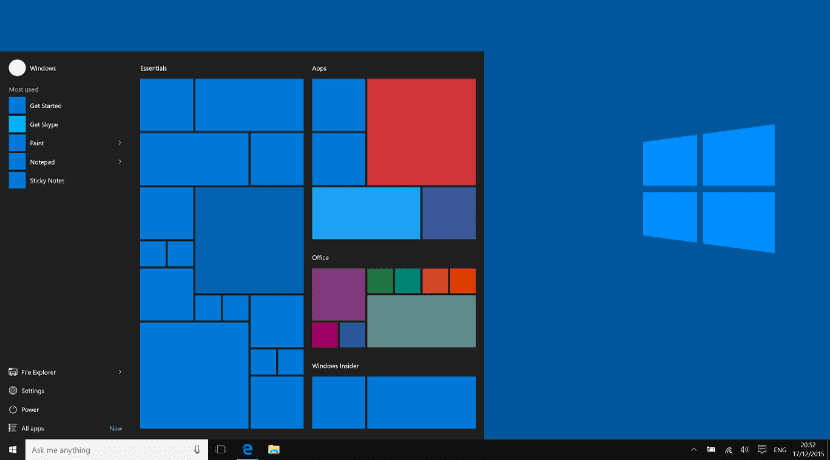
Панель задач Windows 10 — достаточно важный элемент для многих пользователей. Для многих пользователей он не только служит док-станцией, но и для многих других становится центром всей операционной системы, заменяя традиционную кнопку «Пуск» Windows. Именно поэтому у многих возникают проблемы с пространством панели задач или ее настройкой.
Дальше мы покажем вам, как оптимизировать пространство в этом инструменте Windows 10. Как сделать так, чтобы любой значок или ярлык отображался на панели задач, и, несмотря на все это, у нас было место для других элементов, таких как открытые окна или значки уведомлений.
Кортана и другие элементы, которые мешают
Новая панель инструментов Windows 10 включает ярлык Кортаны. Если мы являемся экспертами по Windows, нам, скорее всего, не понадобится использовать это поисковое приложение. Чтобы удалить его, нам просто нужно щелкнуть правой кнопкой мыши на панели задач, перейти в Кортану и выбрать опцию «Скрыть». Рядом с Кортана, панель задач по умолчанию включает определенные фиксированные или закрепленные значки.. Мы можем удалить их, щелкнув правой кнопкой мыши по значку и выбрав опцию «Открепить». В то же время мы можем добавлять новые значки, открыв приложение и выбрав опцию «закрепить» в меню, которое появляется после щелчка правой кнопкой мыши по значку.
Настройка уведомлений
Уведомления обычно занимают много места, если мы добавляем в операционную систему новые приложения. Но верно и то, что многие из нас ими не пользуются. Может удалите их из панели уведомлений, щелкнув правой кнопкой мыши по панели уведомлений и выбрав «Настройки».. Появится окно с имеющимися там приложениями, и мы должны отметить, какие из них мы хотим исчезнуть.
Меньшие значки
В панели задач есть возможность сделать значки меньше обычных.сохраняя полученное пространство. Для этого нам нужно перейти в меню «Конфигурация панели задач», щелкнуть правой кнопкой мыши панель задач и выбрать опцию «Маленькие значки».
Свернуть панель задач
Если этого недостаточно, мы можем сделать так, чтобы панель задач расширялась по экранам, то есть если мы используем два монитора, сделайте панель задач на обоих мониторах. Для этого нам просто нужно зайти в меню «Настройки» (щелкнуть правой кнопкой мыши на панели задач) и выбрать опцию «Несколько экранов». Это позволит панели задач расшириться.
Заключение
Панель задач может быть очень полезным инструментом, но, как видите, она требует некоторых доработок и изменений. Конечно, это Благодаря этим изменениям вы сможете получить оптимальную и функциональную панель задач для своей работы. или для ваших нужд.





