Как конвертировать видео и аудио файлы в другие форматы в VLC
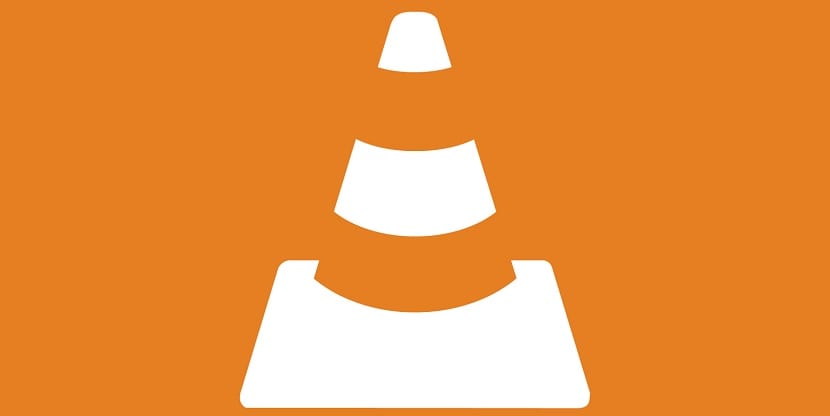
VLC, возможно, самый популярный медиаплеер последних лет. Ему удалось занять свою нишу на рынке благодаря тому, что он имеет множество преимуществ, которых нет у других. Одной из его сильных сторон является совместимость со всеми типами форматов. Мы можем воспроизводить на нем все типы видео и аудио файлов.
Кроме того, функция, о которой многие пользователи могут не знать, в том, что благодаря VLC мы можем конвертировать форматы. Итак, если у вас есть аудио- или видеофайл, который вы хотите конвертировать, поскольку вы собираетесь отправить его или воспроизвести на другом устройстве, вы можете использовать эту программу для преобразования его в этот формат.
Это простой процесс достижения, которыйЭто позволяет вам иметь файлы в нужном нам формате.. Таким образом, если у вас есть файл в формате, который вы не можете воспроизвести на всех своих устройствах, вы всегда можете использовать функцию конвертации форматов. Он прост в использовании и имеет огромную полезность, поскольку мы можем без проблем использовать его с видео- и аудиофайлами.

Связанная статья:
Как посмотреть пароль Wi-Fi в Windows 10
Конвертируйте форматы с помощью VLC

Сначала нам нужно открыть указанный файл с помощью VLC, будь то видео или аудиодорожка. Хотя мы также можем открыть программу, не открывая файл, в этом случае возможны оба варианта. Когда программа появится на экране компьютера, нажмите на опцию мультимедиа, расположенную в верхней левой части экрана. В нем появится контекстное меню, где нам доступны всевозможные опции. Один из вариантов, который мы можем использовать в это время, — это конвертироватьна который нам в данном случае придется нажать.
Затем на экране откроется новое окно, где мы можем начать процесс преобразования указанной звуковой дорожки. Так, нажмите кнопку добавитьесли мы не открыли этот файл в VLC. Если вы открыли файл с помощью программы, вам не придется выполнять этот промежуточный шаг. Затем мы выбираем файл, который хотим преобразовать, из папки на нашем компьютере, чтобы можно было продолжить процесс.
После добавления этого файла в нижней части этого окна у нас есть опция конвертировать/сохранитьна который нужно нажать. Некоторые параметры появятся в небольшом контекстном меню, из которых в данном случае нас интересует функция конвертации. Далее VLC переносит нас в следующее окно, где мы можем определить формат нужного нам файла. У нас в нем есть раздел под названием «Профиль». Мы нажимаем на него и видим, что появляется список со всеми типами файлов, которые мы можем выбрать, чтобы указать формат, в который будет преобразован указанный файл.

Так что это просто вопрос выбора формата, который мы хотим использовать в данном случае. Когда мы его выбрали, нам просто нужно нажать кнопку «Пуск», чтобы VLC начал процесс преобразования указанного файла. Через несколько секунд соответствующий файл будет конвертирован в нужный нам формат. Итак, теперь мы можем делать с ним все, что захотим, в любое время. Очень удобно использовать и, следовательно, использовать этот файл на других устройствах или программах, где у нас меньше проблем с этим новым форматом.
Если в любое время вы хотите вернуть его в исходный форматэто возможно. Обычно в VLC эти форматы всегда доступны, поэтому вы можете без особых проблем выполнять этот процесс столько раз, сколько захотите. Так что это очень легко осуществить с помощью этого инструмента. Вы можете бесплатно скачать его на свой компьютер, как вы, наверное, уже знаете. Так что это хороший вариант, поскольку он бесплатен и очень прост в использовании, а также имеет огромное количество интересующих нас функций.





