Как загрузить фотографии в iCloud из Windows, чтобы они были доступны на Mac и любом другом устройстве Apple
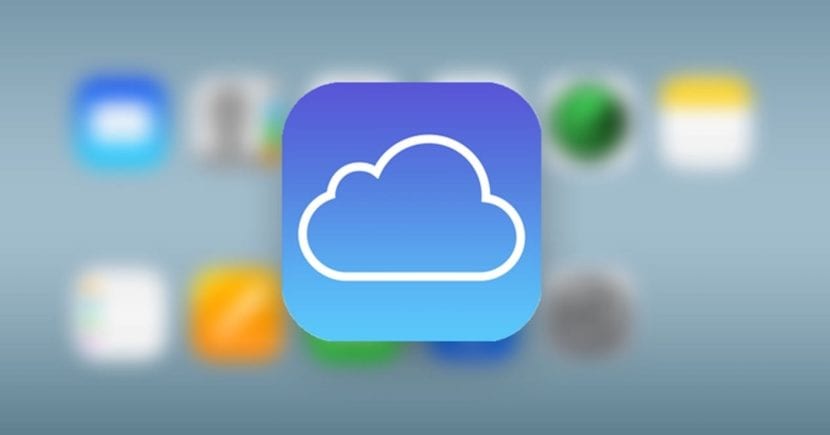
Без сомнения, одна из самых полезных функций, которые предлагает нам облако Apple, — это библиотека фотографий iCloud, простая система, с помощью которой вы можете синхронизировать фотографии, которые есть на разных устройствах Apple, включая оба компьютера Mac, такие как iPhone и iPad. и iPod touch, чтобы все было более организовано, а также сэкономить место для хранения на случай, если оно вам понадобится, избегая хранения копий соответствующих файлов на самих устройствах.
Проблема может заключаться в том, что если, например, в каком-то случае вам понадобится использовать компьютер с операционной системой Windows или любой другой, Добавить файлы в этот сервис может быть сложно, но на самом деле это не так.ну, у Apple есть простое решение, для которого вам также не нужно ничего устанавливать на свой компьютер, как мы увидим ниже.
Вот как вы можете загрузить свои фотографии в библиотеку фотографий iCloud с ПК с Windows.
Как мы уже упоминали, для выполнения этих действий как из Windows, так и из любой другой операционной системы (это можно сделать и из Linux, например), единственное, что вам понадобится, это иметь доступ в Интернет, потому что для этого мы собираемся использовать веб-портал iCloud.. Таким образом, чтобы загрузить любую фотографию или видео в вашу библиотеку фотографий iCloud из других операционных систем, вам просто нужно выполнить следующие шаги:
- Из любого веб-браузера присоединиться к iCloud.comофициальный веб-сайт, созданный Apple для доступа к различным облачным сервисам с других устройств, не имеющих торговой марки.
- На главной странице вас попросят войти в систему, для чего вам нужно будет всего лишь заполните адрес электронной почты, связанный с вашим Apple ID и паролем вашей учетной записи. Кроме того, если для вашей учетной записи активирована двухэтапная проверка, вам будет предложено подтвердить вход с одного из ваших устройств и ввести код для аутентификации.
- Как только вы это сделаете, появится домашняя страница с различными доступными облачными приложениями Apple. Вот что вам следует сделать, это выберите тот, который называется «Фотографии», и как только он откроется, вы сможете увидеть все изображения и видео, загруженные в вашу библиотеку фотографий.прекрасно организованный, как в приложении macOS.
- Теперь в верхней правой части веб-сайта вы должны увидеть, что в дополнение к различным самым основным кнопкам появляется одна, представленная облако и стрелка вверхкоторый должен быть расположен крайним слева. Нажмите ее, и когда вы это сделаете, появится новое окно, в котором вам останется только выбрать файл. вопрос, который вы хотите загрузить в свою библиотеку фотографий. Кроме того, если вам нужно загрузить более одного элемента одновременно, вы можете, зажав клавишу управления, без проблем щелкнуть мышкой по нужным элементам.

- Если все пойдет хорошо, вы должны увидеть, как Внизу появится индикатор выполнениякоторый показывает, как происходит загрузка выбранных вами элементов. Как только он завершится, вы сможете увидеть все, что вы загрузили, на самом веб-сайте, и если они появятся, это означает, что все сделано хорошо.
Как вы, возможно, заметили, загружать файлы в библиотеку фотографий iCloud из других операционных систем очень просто, и как только вы это сделаете, Все, что вам нужно сделать, это открыть приложение «Фотографии» на одном из ваших устройств Apple с подключением к Интернету.и через несколько секунд, если вы сделали это недавно, соответствующие фотографии и видео должны появиться, организованные так, как если бы они были загружены из собственных продуктов компании, и они будут доступны там в любое время, как из вашего устройства Apple, как и любые другие, с доступом в Интернет через iCloud.com.



