Как просмотреть и изменить расширение файла в Windows?

Windows уже более 30 лет является самой популярной компьютерной операционной системой на рынке. Это означает, что на данный момент пользователи более чем привыкли ко многим концепциям, которые необходимо учитывать в их среде. Так, Мы уже привыкли работать с некоторыми конфигурациями, установкой программ, а также с тем, что файлы управляются через разные форматы, что отражается в так называемых расширениях. Но если вы все еще что-то не очень хорошо понимаете, не волнуйтесь, потому что здесь мы расскажем вам все, что вам нужно знать о том, как просмотреть и изменить расширение файла в Windows..
Это позволит вам решить такие проблемы, как наличие файлов, которые невозможно открыть из-за неправильного расширения. Аналогично, это позволит вам восстановить доступ к любому документу или файлу, который мы скачали и который по какой-то причине не имел определенного расширения.
Что такое расширение файла?
Прежде чем разобраться, как просмотреть и изменить расширение файла в Windows, стоит конкретно узнать, что такое расширение файла и какова его функция. Как мы упоминали ранее, так называемые форматы файлов обрабатываются в среде операционной системы. Формат файла указывает, как информация в файле организована и закодирована для правильного отображения. Таким образом, у нас есть, например, различные форматы изображений со своими характеристиками и особенностями для отображения информации, а также для ее упаковки.
Существуют десятки форматов файлов, и чтобы отличиться и идентифицировать себя в среде операционной системы, им необходимо расширение. Таким образом, мы можем видеть аудиоформаты MP3, WAV или WMA, где рассматриваемые аббревиатуры выступают в качестве их расширений. В этом смысле расширение файла — это метка, указывающая его формат и, следовательно, приложение или программу, которая может его открыть.
Как посмотреть расширение файла?
Как правило, в системах Windows отключена функция отображения расширений файлов. Однако вы должны знать, что эти данные вполне возможно увидеть, хотя для этого мы должны включить эту функцию в проводнике Windows.. Есть два способа сделать это, поэтому вам придется выбрать тот, который лучше всего соответствует вашим потребностям.
Из проводника Windows
Первый способ, который мы собираемся показать вам, чтобы увидеть расширение файла в Windows, вероятно, самый быстрый и простой. Выполните следующие действия:
- Откройте экземпляр Проводник Windows.
- Перейдите на вкладку «Виста» из строки меню.
- Перейти в раздел «Показать и скрыть«.
- Включить «Расширения имен файлов«..

Вы сразу увидите, что интерфейс обновится, показывая расширения каждого файла, хранящегося на вашем компьютере.
Из параметров папки
Это классический способ включения просмотра расширений в Windows, который мы использовали до появления Windows 10, когда была представлена опция, которую мы видели ранее. Чтобы достичь Параметры папки у нас есть два пути.
Первый начинается с открытия экземпляра Windows Explorer, а затем щелчка по меню «Архив«. Затем нажмите «Параметры» и сразу же откроется окно «Параметры папки». Теперь, чтобы включить отображение расширений в интерфейсе, перейдите на вкладку «Вер» а затем перейдите в раздел Расширенные настройки. Там вы увидите целый ряд опций с квадратиками для включения и отключения. Найдите тот, который обозначен как «Скрыть расширения файлов для известных типов файлов» и снимите флажок. Наконец, нажмите «Принимать«.
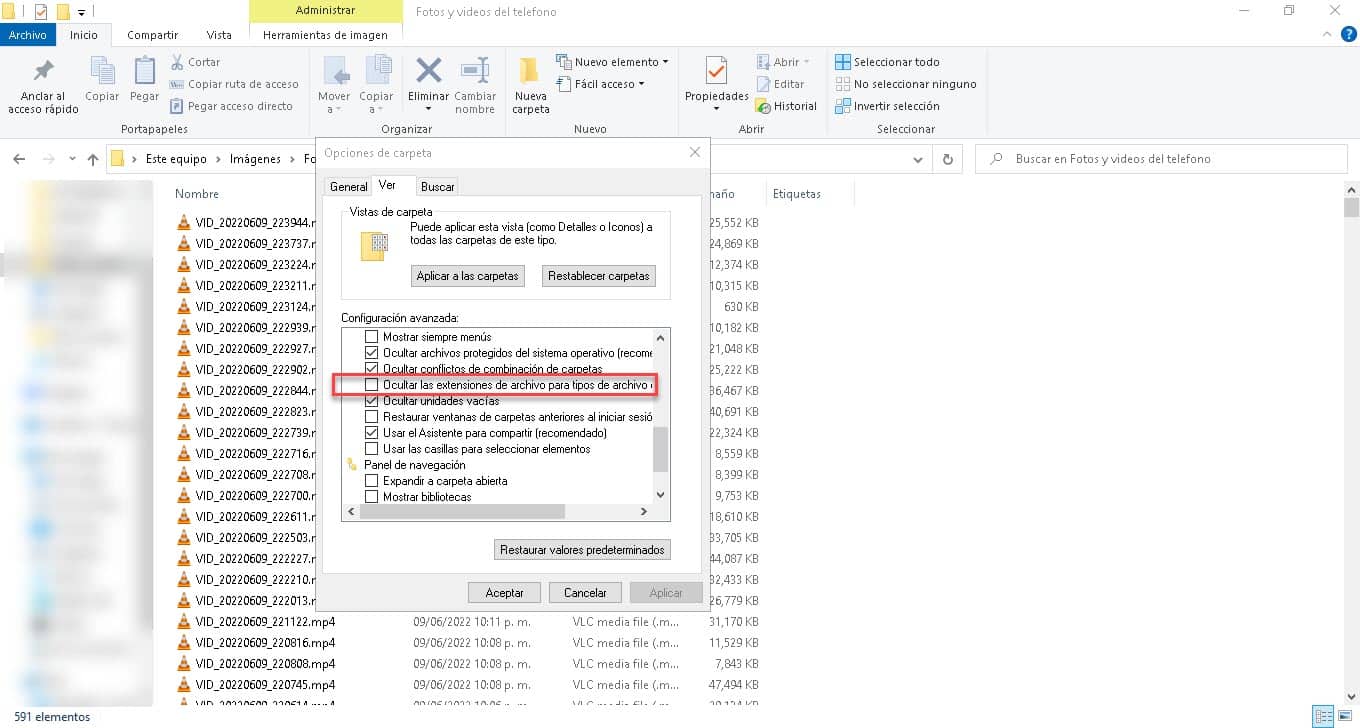
Другой способ получить доступ к Параметры папки это через опцию Выполнять Windows. В этом смысле нажмите комбинацию клавиш Windows+R и вы увидите небольшое окно. Сразу введите следующую команду и нажмите Enter: Папки Control.exe
Как просмотреть и изменить расширение файла?
Теперь мы можем видеть расширение файлов, которые мы сохраняем на нашем компьютере, и теперь мы покажем вам, как легко его изменить. Помните, что этот процесс будет полезен только в тех случаях, когда файл не имеет расширения или имеет неправильное расширение. В этом смысле, если вам нужно полное изменение формата, лучше всего использовать приложения, специализирующиеся на этой задаче..
Как просмотреть и изменить расширение файла в Windows довольно просто и для этого вам нужно будет всего лишь выбрать его, щелкнуть правой кнопкой мыши и затем перейти к «Изменить имя«. Это даст вам возможность редактировать все имя файла, включая расширение, поэтому удалите имя после точки и добавьте то, которое, по вашему мнению, подходит, чтобы все заработало. При этом появится сообщение Windows о том, что это может повредить файл. Продолжайте, и вы получите его с новым расширением.




