Что делать, если виджеты не работают на вашей Windows 11

Лос виджеты Windows 11 представляют собой самый выдающийся инструмент этой операционной системы. Они предоставляютбыстрый доступ к информации и другим функциям более быстрым способом прямо с рабочего стола. Однако, несмотря на его преимущества, многие пользователи могут найти проблемы с работой из этих виджетов, которые могут повлиять на наши цели и потребности. Неисправность этих виджетов может быть связана с широкий спектр причин начиная от конфигураций системы и заканчивая более техническими проблемами, которые трудно решить.
В этой статье мы рассмотрим ряд шаги и решения, которым вы можете следовать, чтобы решить эти проблемы. Поэтому, если у вас возникли проблемы с этими инструментами, мы советуем вам продолжить чтение этого руководства, чтобы вы могли Наслаждайтесь виджетами на своей Windows 11 без перерывов.
Проверьте настройки системы
Прежде чем приступить к более продвинутым решениям, важно Убедитесь, что основные параметры системы настроены правильно. и настройте так, чтобы виджеты работали корректно. В этом разделе нам нужно будет проверить, есть ли у нас обновили нашу операционную систему до последней версии и это настройки конфиденциальности позволяют нам использовать определенные виджеты.
Проверьте обновления Windows
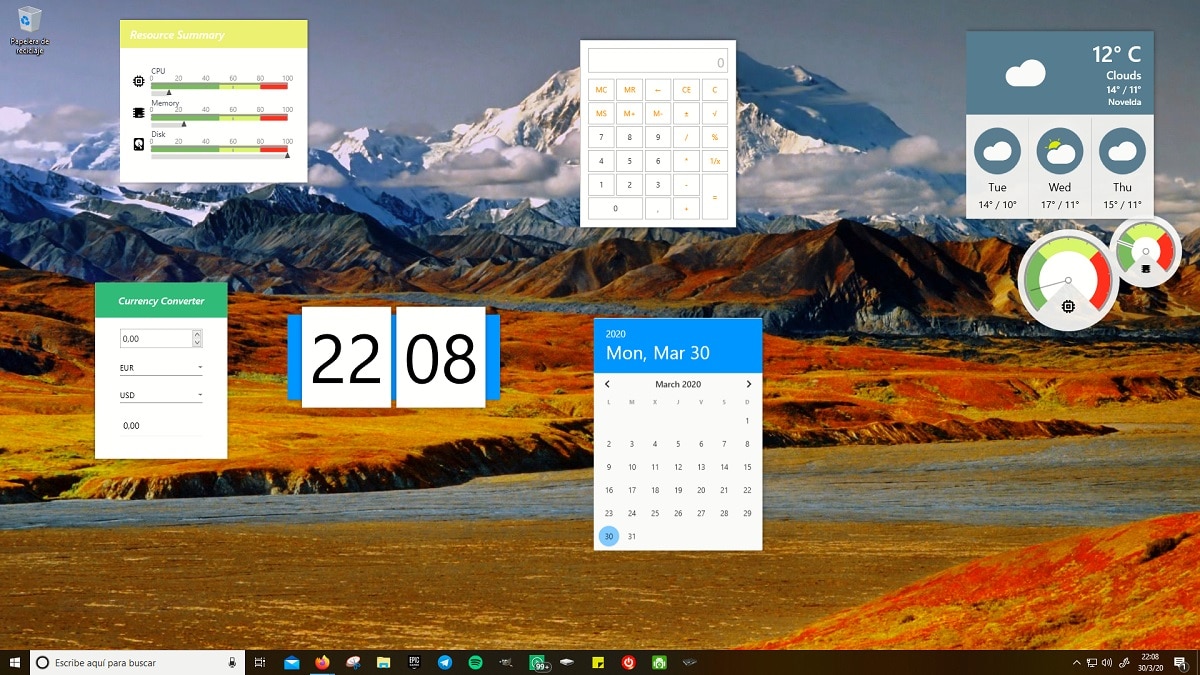
Очень важно поддерживать вашу операционную систему в актуальном состоянии. чтобы убедиться, что все функции, включая виджеты, работают правильно. Обновления Windows часто содержат исправления ошибок и улучшения который может решить функциональные проблемы.
Чтобы проверить наличие и установить обновления, доступ к настройкам нажав на кнопка Пуск и выбрав «Параметр«. В окне настроек выберите «Обновление и безопасность«. Оттуда нажмите «Поиск обновлений«. Windows будет искать доступны последние обновления и, если обновления доступны, следуйте инструкциям по скачайте и установите их. Для этого может потребоваться перезагрузка компьютера.
Проверьте настройки конфиденциальности
Виджеты в Windows 11 требуют определенных разрешения на конфиденциальность работают правильно. Убедитесь, что эти разрешения установлены квалифицированный во избежание проблем с функциональностью.
Для просмотреть настройки конфиденциальностиперейдите в «Настройки», нажав кнопку «Домой» и выбрав «Параметр«. Затем выберите «Конфиденциальность«. Просмотрите различные параметры конфиденциальности и убедитесь, что у вас есть необходимые разрешения, такие как доступ к местоположению и информации включен.
Основные решения проблем с виджетами
Если вы уже настроили свою систему на использование виджетов, но проблемы по-прежнему возникают, есть несколько базовые решения Что можно попробовать, чтобы виджеты снова заработали.
- Перезагрузите систему: Иногда простой перезагрузить может исправить временные проблемы с системой.
- Перезапустите службу виджетов.: доступ к Диспетчер задач (Ctrl+Shift+Esc)найдите процесс виджета и выберите «Перезапуск«.
- Проверьте подключение к Интернету: Убедись, что ты компьютер подключен к Интернетупоскольку виджетам необходим онлайн-доступ для обновления информации.
Обновите и переустановите приложения
Очень важно обновлять приложения до последней версии. для корректного функционирования общей системы и, в частности, таких инструментов, как виджеты. Поэтому мы обсудим некоторые аспекты, которые вы можете настроить, чтобы эти проблемы исчезли.

Обновите графические драйверы
Лос Устаревшие графические драйверы могут вызвать проблемы с отображением и функциональностью виджетов. Чтобы обновить графические драйверы, перейдите в раздел Администратор устройства щелкнув правой кнопкой мыши кнопку «Пуск» и выбрав «Администратор устройства«. Затем найдите «Видеоадаптеры«, щелкните правой кнопкой мыши графический драйвер и выберите «Обновить драйвер«. Выбирать “Автоматический поиск обновленного программного обеспечения драйвера» и следуйте инструкциям инструкции.
Переустановить виджеты
Если виджеты по-прежнему не работают, переустановка конкретного приложения виджета может решить проблемы с программным обеспечением. Для этого зайдите в «Настройки», нажав кнопку «Домой» и выбрав «Параметр«. Затем перейдите в «Приложения» и выберите «Приложения и функции«. Найти приложение в списке нажмите на него и выберите «Удалить«. После этого рПерезагрузите компьютер и переустановите приложение из Microsoft Store.
Расширенная конфигурация
Если мы попробовали предыдущие решения, а наши виджеты по-прежнему не работают или создают проблемы, нам придется прибегнуть к расширенным настройкам для решения проблемы. Эти методы требуют немного большей технической подготовки, но, следуя этим шагам, вы легко добьетесь этого.
Средство устранения неполадок Windows
Windows 11 включает средство устранения неполадок который может выявлять и решать проблемы с виджетами. Чтобы использовать средство устранения неполадок, перейдите в «Настройки», нажав кнопку «Домой» и выбрав «Параметр«. Затем перейдите в «Обновление и безопасность» и выберите «Решать задачи«. В разделе “Дополнительные средства устранения неполадок“, Выбирать “Приложения Магазина Windows» и следуйте инструкциям.
Редактор реестра Windows

Он редактор реестра Windows Это может быть решение постоянных проблем, но делать это следует с осторожностью. Чтобы получить доступ к реестру, нажмите Windows + R, введите «regedit» и нажмите Enter.. Перейдите к разделу реестра, связанному с виджетами, который обычно находится в «HKEY_CURRENT_USER\Software\Microsoft\Windows\CurrentVersion\Explorer\Advanced«. Найдите все записи, связанные с виджетами, и убедитесь, что они настроены правильно. Если вы не уверены, обратитесь к официальная документация Microsoft или обратитесь за технической консультацией.
Альтернативные решения
Если после использования всех вышеперечисленных решений виджеты по-прежнему не работают, вы можете рассмотреть некоторые альтернативы.
- Используйте сторонние приложения: существуют сторонние приложения, которые могут копировать функциональность виджетов Windows 11. Некоторые рекомендуемые из них: Rainmeter и средство запуска виджетов.
- Создание пользовательских ярлыков: Может создать ярлыки на рабочем столе для быстрого доступа к необходимой информации и приложениям.
Восстановить систему до предыдущих версий
Восстановить систему на предыдущую точку может стать эффективным решением решить проблемы с виджетами, особенно если проблема началась после внесения изменений в систему или установки новых приложений. Чтобы восстановить систему до предыдущей точки, выполните следующие действия:
- Настройки доступа: Нажмите кнопку «Домой» и выберите «Параметр«.
- И Система: В окне настроек выберите «Система” а потом “О«.
- Расширенные настройки системы: В разделе “Технические характеристики устройства«, нажмите «Расширенные настройки системы«.
- Защита системы: В окне Свойства системывыберите вкладку «Защита системы«.
- Восстановление системы: Нажмите на “Восстановление системы«. Появится новое окно со списком доступных точек восстановления.
- Выберите точку восстановления: выберите точку восстановления, существовавшую до того, как начались проблемы с виджетом, и нажмите «Следующий«.
- Подтвердить восстановление: просмотрите сведения и подтвердите восстановление системы. Ты компьютер перезагрузится и восстановится к выбранной конфигурации.





