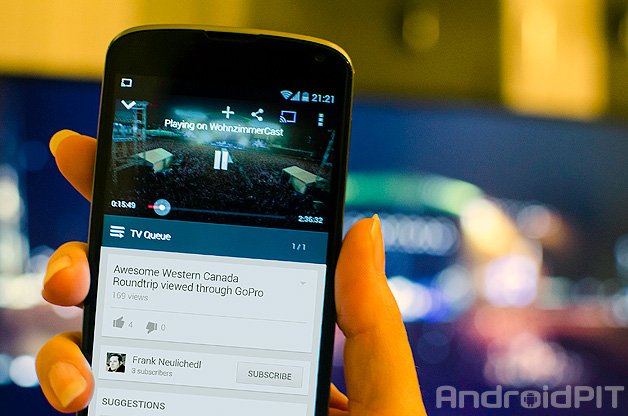Как делать скриншоты на телефонах Android
Вы будете удивлены, узнав, что существует множество способов добиться этого, поэтому если кнопки на вашем телефоне не работают или что-то не работаетчто бы это ни было, всегда можно прибегнуть ко всем остальным.
Как делать снимки экрана на мобильном телефоне Android
Ваш Android-смартфон имеет возможность делать как частичные скриншоты, так и те, на которых можно показать целую страницу, и это гораздо проще, чем кажется, поэтому мы расскажем, как можно делать скриншоты. После этого вам останется только найти их в галерее вашего телефона, чтобы посмотрите их или поделитесь ими с кем хотите. Самый простой — с помощью комбинации кнопок, но вы обнаружите, что их гораздо больше.
С помощью кнопок мобильного
Один из самых известных способов — использование мобильных кнопок, поэтому, если они работают хорошо, это, несомненно, максимально удобный и простой в использовании. Все, что вам нужно сделать, это нажать кнопки питания и уменьшения громкости.

На некоторых мобильных телефонах эта форма может отличаться, но обычно она работает практически на всех брендах и фактически чаще всего используется теми, кто делает снимки экрана приложений, веб-сайтов или чего-то еще, что им нужно.
с жестами
Вы также можете сделать это с помощью жестов на своем мобильном телефоне. активируя их в настройках телефона. Как только вы их активируете, вы сможете начать ими пользоваться. Перейдите в раздел «Ярлыки жестов» на своем телефоне и выберите все те, которые относятся к экрану.
На нашем мобильном телефоне Xiaomi мы сделали это:
- Зайдите в настройки мобильного устройства
- Прокрутите до дополнительных настроек.
- нажмите на Ярлыки жестов
- Подтверждать Скриншот и принять: проведите тремя пальцами вниз и уменьшите громкость и мощность.
- В Частичный скриншотвключить удержание тремя пальцами
Активируйте интересующие вас жесты и попробуйте их. Ты сможешь сделать так много полные скриншоты, а также часть экрана, они не обязательно должны быть прямоугольными, как вы увидите на следующем изображении. Вы всегда можете удалить их, когда захотите, из того же места, если они вас беспокоят.
В быстрых настройках
Еще один очень быстрый способ, при котором вам даже не нужно использовать кнопки телефона, — это использование ярлыков на телефоне. Прокрутите экран вниз до тех пор, пока быстрые настройки и ищем скриншот. Обычно его можно увидеть со значком ножницы режут экран.

Если вы нажмете на значок, будет сделан снимок экрана, и вы вернетесь прямо к началу работы вашего телефона. Чтобы сделать новый снимок, вам просто нужно подготовить экран там, где вы хотите, и сделать то же самое.
Из настроек специальных возможностей
Хороший способ сделать снимок экрана, который будет полезен людям с проблемами доступности, а также если физические кнопки не работают на вашем телефоне это в настройках специальных возможностей. Вам просто нужно зайти в настройки вашего смартфона и найти опцию «Доступность». Вы можете создать ярлык с экрана блокировки, но мы также рекомендуем включить меню специальных возможностей:
- Перейдите в настройки
- Нажмите на доступность
- Ищите вариант Меню специальных возможностей
- Давать возможность эта опция появится внизу с твоего экрана
Когда вы это сделаете, вы увидите, что в нижней части вашего мобильного телефона появляется кнопка, и если вы нажмете ее, вы перейдете в меню с несколькими опциями, среди которых есть снимок экрана. Если нажать на нее, скриншот будет сделан мгновенно. Чтобы сделать снимок экрана в любое время, просто откройте меню и нажмите на кнопкутак просто, как, что.
С помощью Google Ассистента
Вы также можете активировать его своим голосом. Сделать это так же просто, как сказать «Окей, Google» или «Эй, Google» а затем отдайте ему приказ, сказав 'сделать скриншот'. Конечно, вы сможете сделать это только в том случае, если у Google Assistant есть прямой доступ к вашему экрану. Помощник подтвердит, что собирается это сделать, и вы сразу сможете увидеть это в галерее или Google Фото.

Команда такая:
Ок, Google, сделай скриншот
Прокрутка скриншотов
Если вы хотите сделать снимок экрана, на котором все, что вы хотите показать, завершено, например весь веб-сайт или приложение сверху вниз, вы можете использовать прокрутка снимков. Сделать их гораздо проще, чем вы думаете, если знать как, поэтому мы вам это подробно объясним. Мы рекомендуем вам попробовать, чтобы вы могли убедиться, насколько хорошо они выглядят. Если отмеченная опция не отображается, возможно, вам не нужно делать это в приложении или на веб-сайте, поскольку больше не на что смотреть:
- Откройте экран, который хотите захватить
- нажмите кнопки питания и уменьшения громкости одновременно
- Вверху, прежде чем миниатюра снимка исчезнет, нажмите Снимайте больше или перемещайтесь
- Выберите контент, который вы хотите прокрутка экрана чтобы запечатлеть именно то, что вы хотите
- Вы можете редактировать свои снимки


Помните, что это работает только на мобильных телефонах с Android 12 или новее, поэтому, если ваша операционная система слабее, вы можете обновить ее, если есть новая версия, иначе вы не сможете использовать этот трюк. Благодаря функции захвата тремя пальцами вы также можете выбрать часть экрана, захват которой вас больше всего интересует.
Скриншоты по брендам
Большинство телефонов поддерживают все эти методы создания снимков экрана, поэтому попробуйте их все. Однако в случае кнопок и элементов управления телефона способ их использования может различаться в зависимости от марки или модели телефона:

- В мобильные телефоны Сяоми Обычно это кнопка уменьшения громкости и кнопка питания.
- В некоторых мобильные телефоны Самсунг, вы можете сделать это с помощью кнопок питания и дома
- В других более поздних телефонах Samsung это можно сделать, включив и уменьшив громкость.
- В мобильные телефоны LGэто также обычно происходит при включении питания и уменьшении громкости
- Некоторый мобильные телефоны Sony Вам придется делать это, нажимая кнопку выключения, пока не появится опция захвата с + внутри квадрата.
- В телефоны Huaweiэто обычно также при включении питания и уменьшении громкости
- В смартфоны Моторолаэто также делается с уменьшением громкости и включением питания
- В мобильные телефоны ZTE Они также обычно работают путем включения и уменьшения громкости.
- В модели OnePlus, Обычный метод — нажатие кнопок питания и уменьшения громкости.
- В случае мобильные телефоны OPPOэто также будет сделано путем уменьшения громкости и включения
Эти шаги может отличаться в зависимости от моделипоэтому, если это не работает, обратитесь к инструкции по эксплуатации вашего телефона или обратитесь к производителю, хотя, вероятно, это один из упомянутых методов.